Space requirements, Migrating data using the backup utility, 186 migrating data using the backup utility – HP XP P9000 Performance Advisor Software User Manual
Page 186
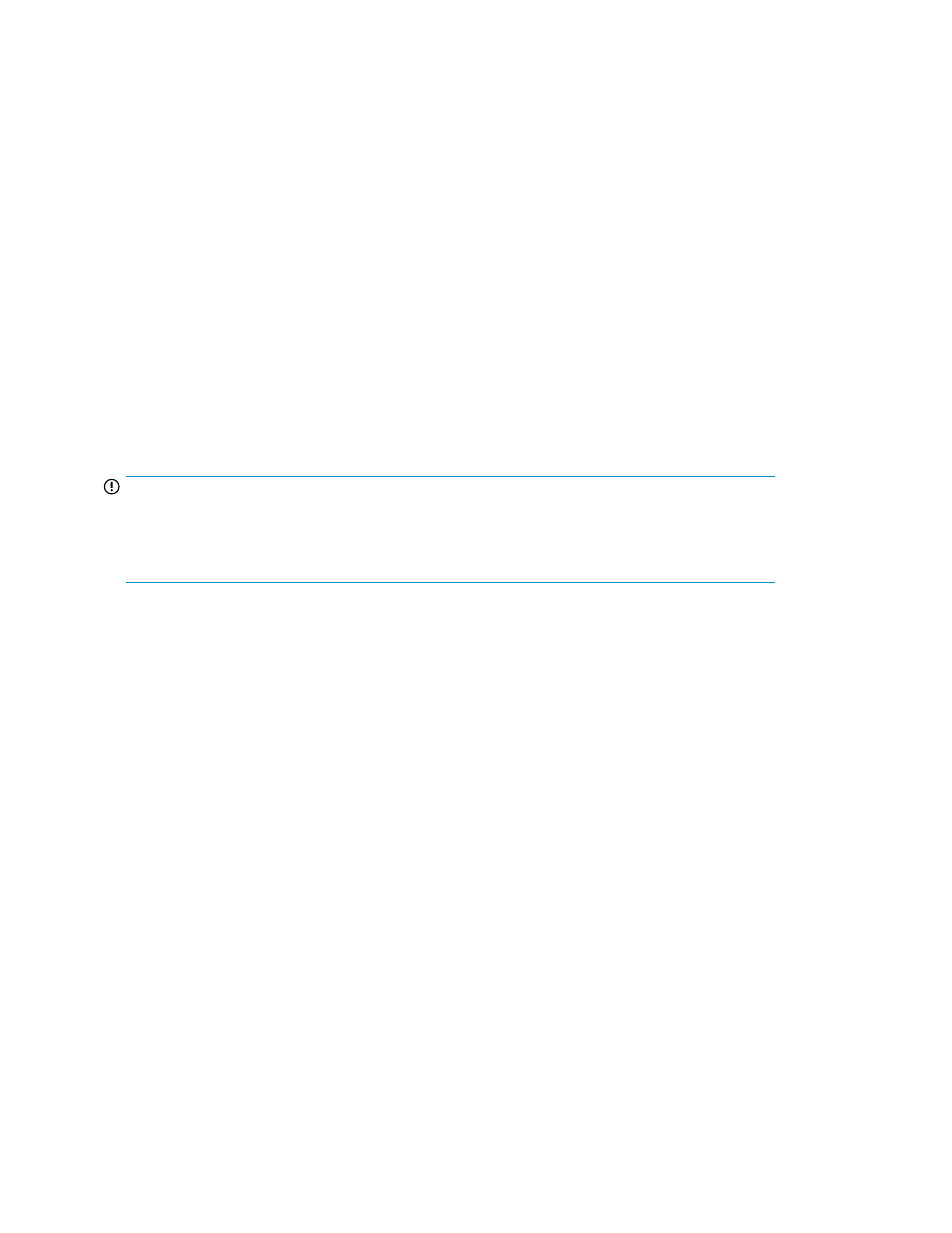
Space requirements
•
Before taking a backup of the database, make a note of the Current Database Size under the DB
Configuration/Purge tab.
•
While restoring the database, ensure that the total available space on the disk where the database
is already installed is more than the backed up database. If the database is installed on C:\HPSS\
padb
, the total available free disk space on C: must be greater than the size of the database that
be restored.
•
Before restoring the database, increase the Configured Maximum Database Size of the target
database by a value equal to the sum of the current target database size + size of
the database that is to be restored
. If the current database size is 5 GB and the size
of the database to be restored is 12.452 GB, change the Configured Maximum Database Size
under the DB Configuration/Purge tab to a size greater than 5 GB + 12.452 GB, which is 17.452
GB. So, increase the database size to 18 GB.
It is to avoid the automatic purging of data from the target management station database. For
more information on auto purge, see “
Migrating data using the Backup utility
IMPORTANT:
You must not stop the P9000 Performance Advisor and the Oracle database services while taking
backup or restoring data on a management station.
The data backup cannot be initiated for a single day.
To migrate data using the Backup utility:
1.
Click Start > Programs > HP StorageWorks > Backup Utility. The Backup Utility window appears
displaying the following options:
• DKC
• Time
• All
2.
Based on your requirement, select one of the following options:
• DKC: Provide the 5 digit serial number of the XP or the P9000 disk array, for which you want
to take the data backup
• Time: Provide the duration for which you want to take data backup in the DD-MM-YYYY
format.
• All: Clicking this option will initiate a backup of the complete P9000 Performance Advisor
database
3.
Click Backup. The Backup option is enabled only when you select one of the above-mentioned
backup options.
The Open File dialog box is displayed.
4.
Choose a location, such as a network drive or shared file system to save the backed up data
(.dmp files).
A confirmation dialog box is displayed.
5.
Click Open.
Managing the P9000 Performance Advisor database
186
