Searching for components – HP XP P9000 Performance Advisor Software User Manual
Page 149
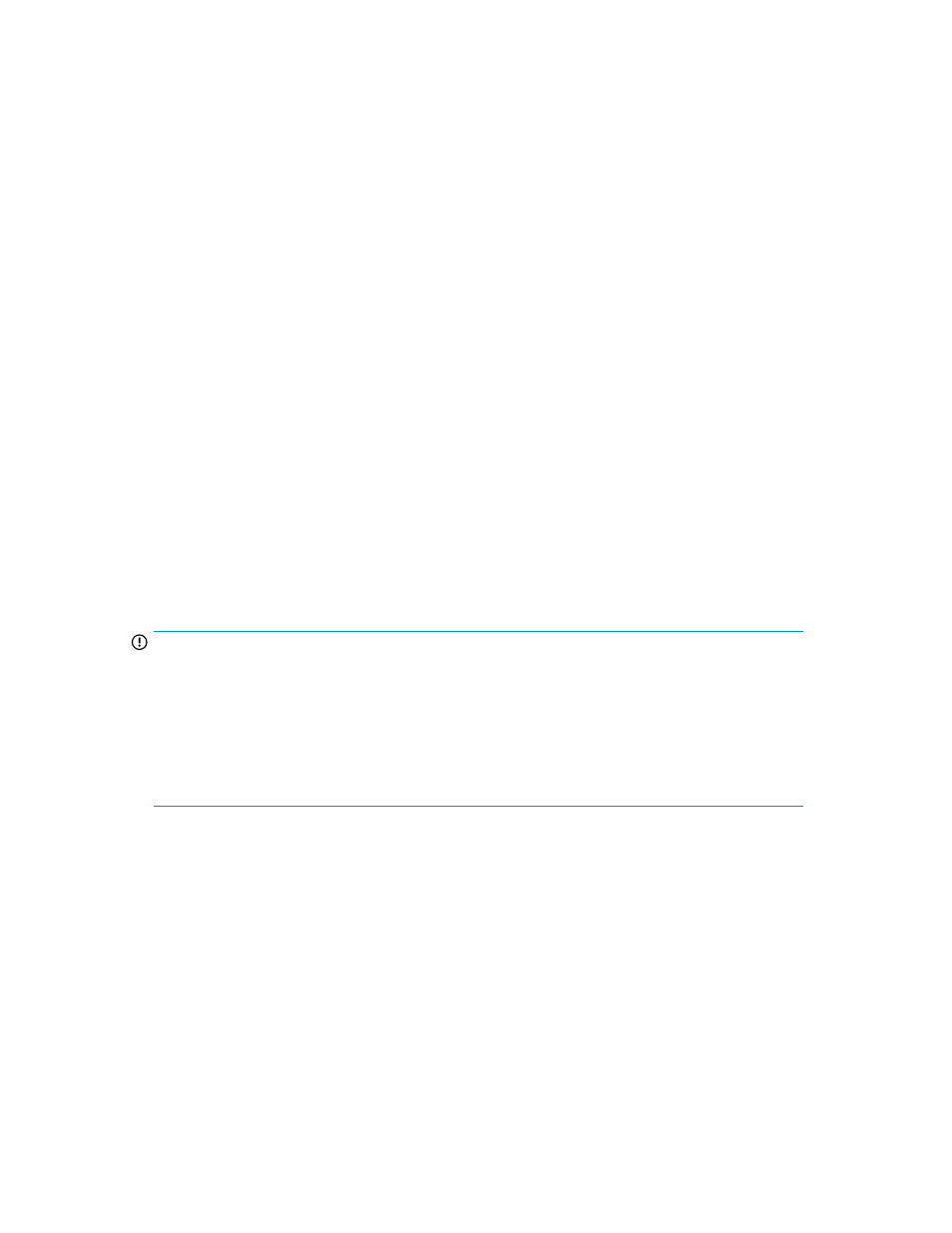
2.
Select the record that you want to delete.
3.
Click Delete.
The records are permanently removed from the Alarms table. Once Alarm is deleted, an entry
is displayed in the EventLog screen but it is not displayed under AlarmHistroy screen.
Related Topics
•
Adding or removing metric values
•
•
Configuring alarm notifications
•
Establishing scripts for alarms
•
•
•
Filtering records in Alarms History table
•
Viewing graph of metric value's performance
•
Searching for components
You can search for a particular physical LDEV in the component selection tree, if you are aware of
the cu:ldev name. The search automatically expands the RAID Group list, to which the physical LDEV
belongs; the LDEV component is also highlighted for your reference. For example, if you want to plot
a chart for a particular physical LDEV that belongs to list of LDEVs spread across RAID groups, it is
difficult to navigate through the RAID Group lists and search for that particular LDEV (especially if
there are large number of LDEV records). In such cases, provide the cu:ldev name and directly view
the RAID Group to which the physical LDEV belongs.
IMPORTANT:
•
The search results are specific to an XP or a P9000 disk array. You cannot search for physical
LDEVs that are spread across multiple XP and P9000 disk arrays.
•
Search cannot be used to find physical LDEVs that belong to a custom group.
•
Search cannot be used to find LDEVs that are configured as VVols, or that belong to LUSE, ThP,
snapshot, business copy, continuous access, and external RAID groups.
•
Search does not support multiple entries. You can search for only one physical LDEV component.
To search for a physical LDEV record:
1.
Click PA and DB Settings > Configure Alarms in the left pane.
2.
Select the XP or the P9000 disk array in the component selection tree, for which you want to
search the corresponding LDEV.
HP StorageWorks P9000 Performance Advisor Software User Guide
149
