Manually creating a partition, 75 create & manage partitions dialog box – HP 8.20q Fibre Channel Switch User Manual
Page 106
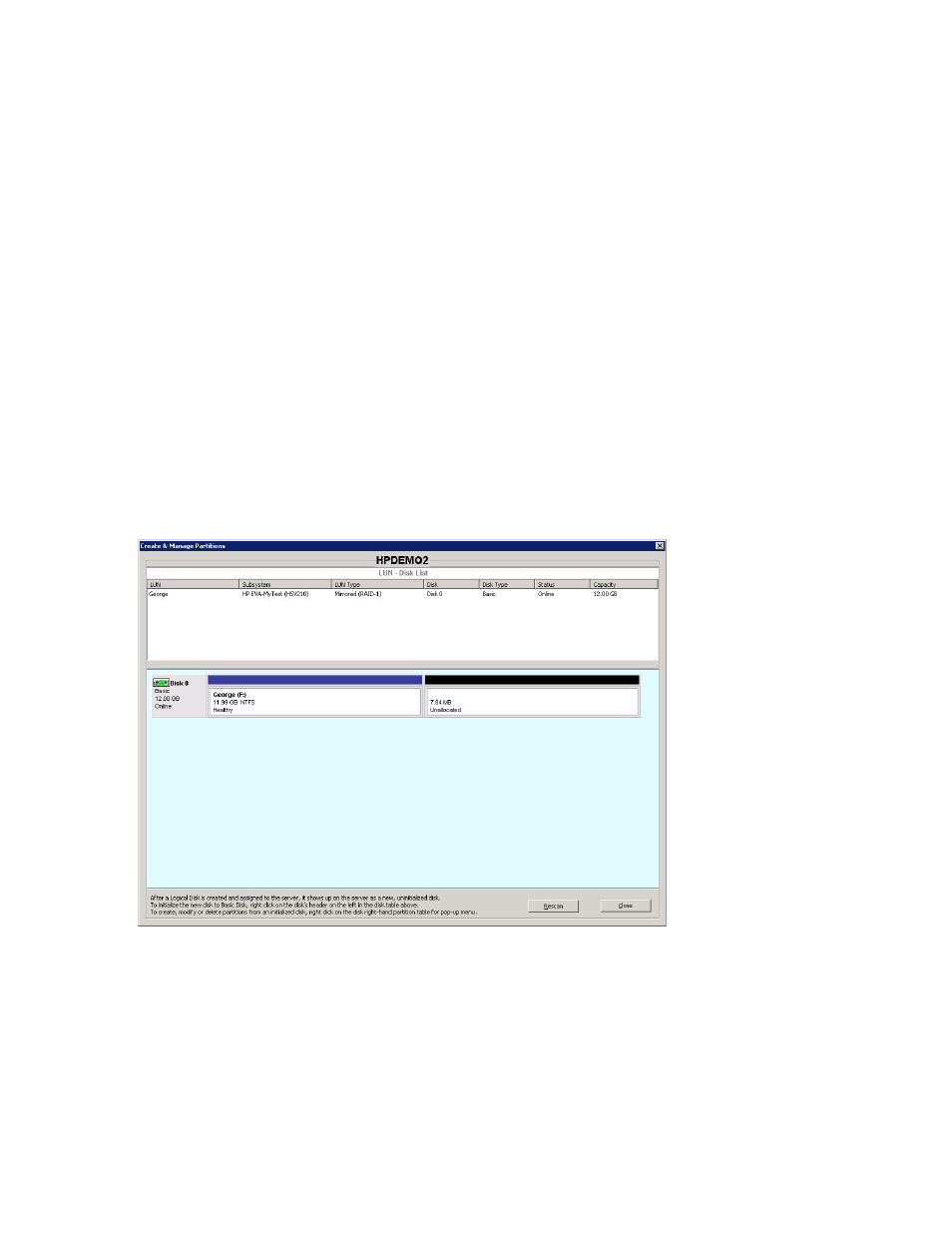
106 Managing Servers
4.
To create the disk partition, click OK.
SAN Connection Manager initializes the LUN, creates a single partition for the entire LUN, assigns the
next available drive letter, and formats the partition with NTFS.
Manually creating a partition
Use the Create & Manage Partitions dialog box to:
•
Add a new partition
•
Initialize a new partition
•
Assign a drive letter or path to a new partition
To create a partition from an existing logical disk:
1.
On the Advanced Operations menu, click Create & Manage Partition.
If there is more than one Windows 2003/2008 Server with assigned LUNs, the Server Selection for
Partition Management window opens. If there is only one server with assigned LUNs, SAN Connection
Manager automatically selects that server.
2.
If the Server Selection for Partition Management window opens, select the server on which you want to
create the partition, and then click OK.
SAN Connection Manager searches the selected server for new and existing disks. These disks are
LUNs that have been created on the storage subsystems and unmasked (assigned) to the server.
The Create & Manage Partitions dialog box opens; see
. This dialog box shows the LUNs and
associated disks on the top part and the map of disks and its partition(s) on the bottom. From the
disk/partition map, you can initialize new disks, add new partitions, modify or delete existing
partitions, and retrieve properties of the disk and partition.
Figure 75
Create & Manage Partitions dialog box
3.
To initialize a new disk so that it becomes a basic disk ready for partitioning and file mounting,
right-click the disk header (the left most block of the disk) and on the shortcut menu, click Initialize Disk.
4.
To add new partitions from an initialized disk, right-click the Unallocated section in the body of the disk,
and on the shortcut menu, click New Partition.
The Create New Partition wizard appears.
