Viewing reports – HP XP Performance Advisor Software User Manual
Page 305
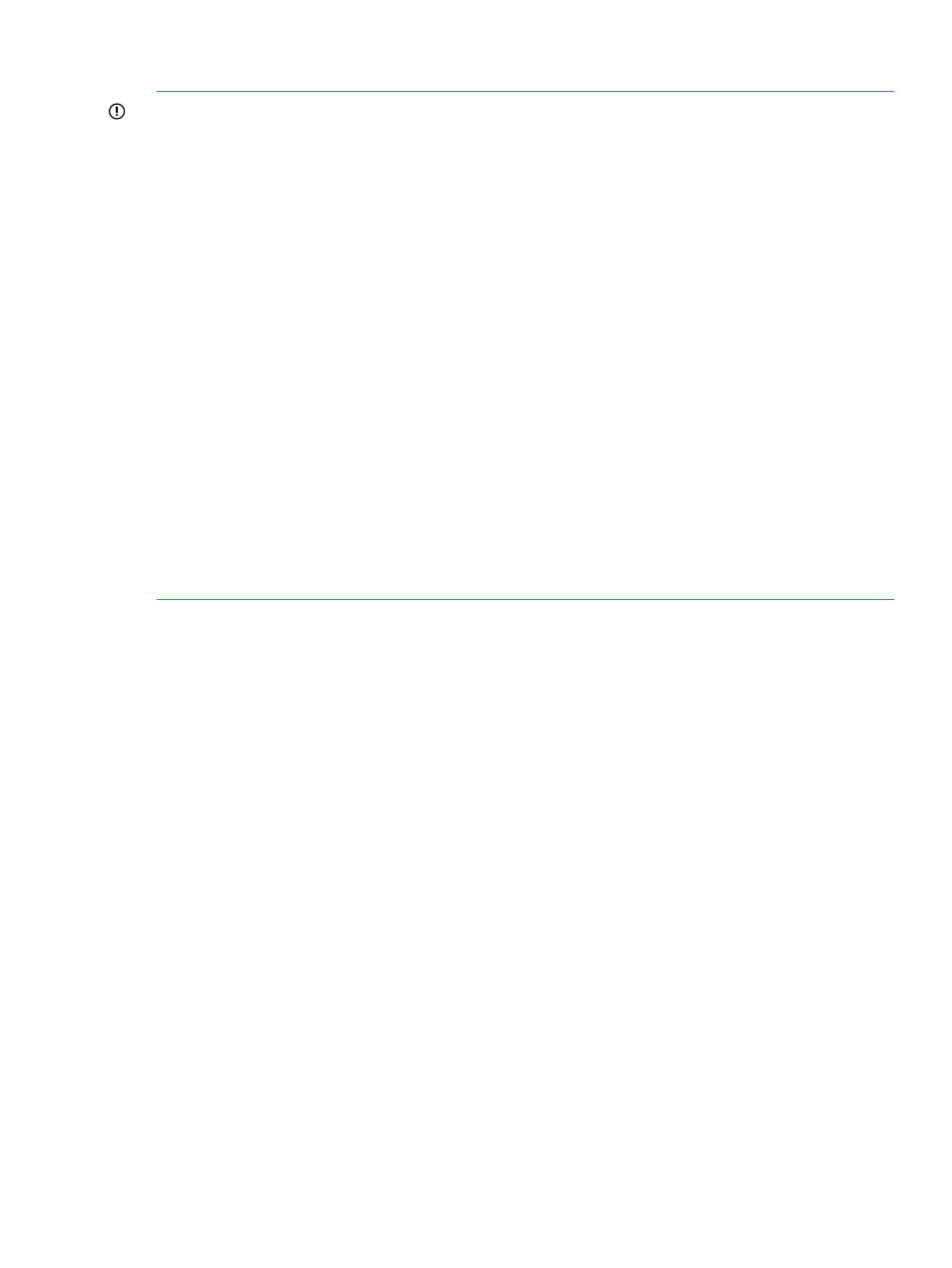
Viewing reports
IMPORTANT:
•
Report schedules with an asterisk (*) before the User Name indicate that they are generated Number>_ • If the Email Dest for a report record is blank, it implies one of the following: ◦ The report is not a scheduled report. ◦ The report is scheduled, but an email address is not provided or is invalid. If the email address is not provided or is invalid, you will not receive any notification . All the reports are available in this location. (Local drive on the management station refers to the C drive, where the Windows operating system is installed, and the folder is also copied to the C drive). • If the XP or the P9000 disk array for which you have created a report is violating license, the WARNING: License violation was detected for this array. This report may not capture To view a report: Click Reports+View Reports in the left pane. The reports that are saved or scheduled are displayed in the Reports section on the View 2. Select the check box for the report you want to view. If you want to view multiple reports, 3. Click View. HP XP P9000 Performance Advisor displays an informational message on the number of 4. Click OK to confirm. The reports are displayed based on the selected file type. • If the file format is HTML or CSV, the report is displayed in a new IE browser window. • If the file format is PDF or RTF, you are prompted to either open and view the report, or Click Cancel if you do not want to view the selected reports. Related Topics • “Generating, saving, or scheduling reports” (page 297) • “Deleting a report” (page 306) • “Scheduling reports” (page 300) Viewing reports 305
by a schedule. Following is the naming convention for reports that have an associated schedule:
though the report is generated. You need to go to the following location and select the
report you want to view:
reports
HPSS
following warning message is displayed at the beginning of the report:
performance data about the recent configuration changes made in the your
disk array. Please purchase the required HP XP P9000 Performance Advisor licenses
immediately.
1.
Reports screen.
select the check boxes for the corresponding report records.
reports that are selected and prompts you to confirm if it can proceed, and display the reports
data.
You can save a copy of the report by clicking File+Save or File+Save As on the browser
menu.
save the report by downloading it to your local system. Based on your requirement, click
Open or Save, or click Cancel to cancel the request.
