HP XP Performance Advisor Software User Manual
Page 165
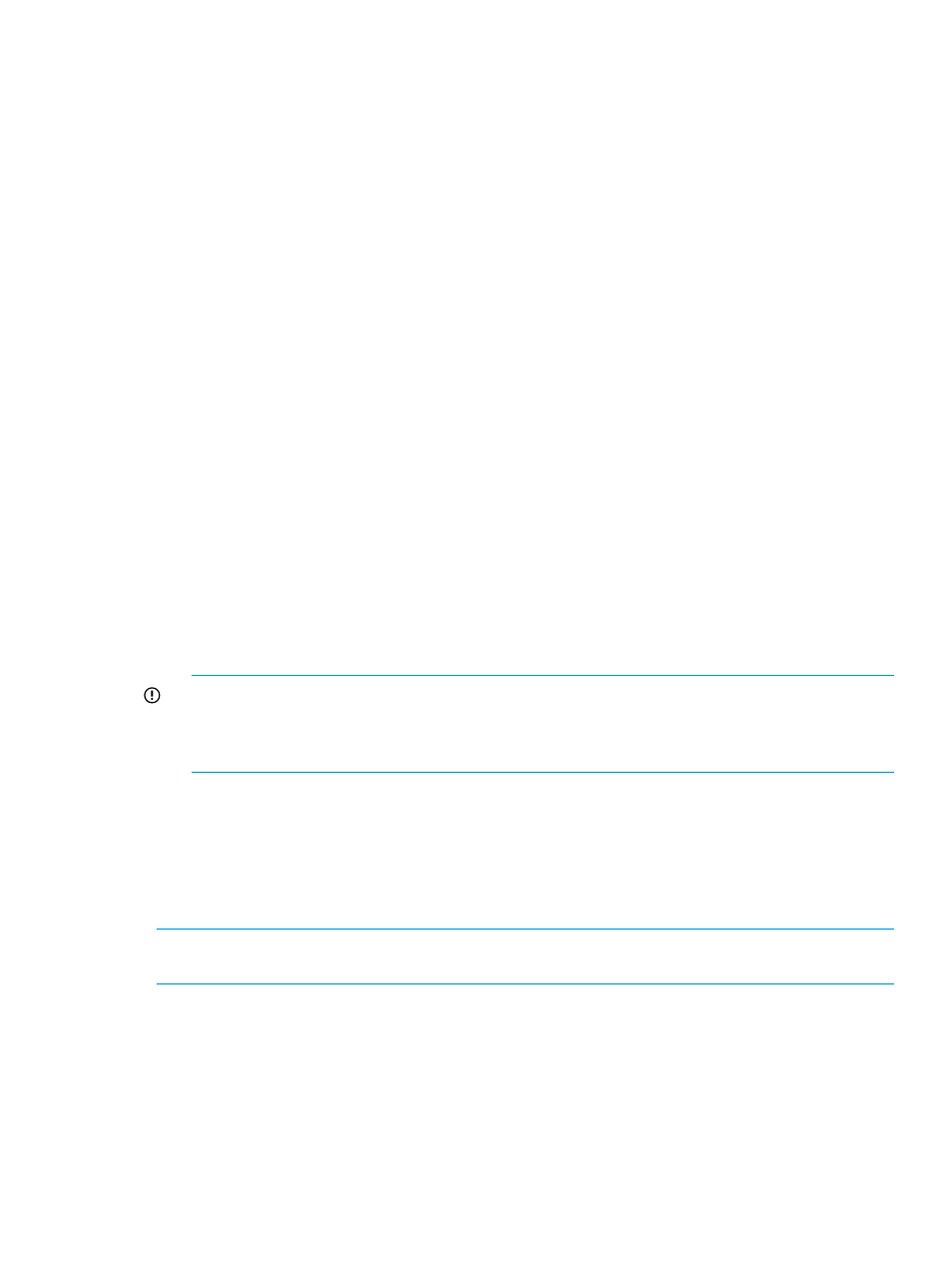
2.
Based on your requirement, select one of the following options:
•
DKC: Provide the 5 digit serial number of the XP or the P9000 disk array, for which you
want to take the data backup
•
Time: Provide the duration for which you want to take data backup in the DD-MM-YYYY
format.
•
All: Clicking this option will initiate a backup of the complete HP XP P9000 Performance
Advisor database
3.
Click Backup. The Backup option is enabled only when you select one of the above-mentioned
backup options.
The Open File dialog box is displayed.
4.
Choose a location, such as a network drive or shared file system to save the backed up data
(.dmp files).
A confirmation dialog box is displayed.
5.
Click Open.
6.
Click Yes to proceed.
The Backup status window is displayed. Also, the details of the data being backed up is
displayed in the command prompt window.
To restore backed up data using the Backup utility:
1.
Click Start > Programs > HP XP P9000 Performance Advisor > Backup Utility. The Backup
Utility window is displayed.
2.
Based on the kind of backup done, select the appropriate backup option from the list displayed:
•
DKC
•
Time
•
All
IMPORTANT:
You must select the same backup option that you had previously selected for
taking backup of data. For example, if you have backed up data for a specific DKC ID, you
must select DKC from the list of backup options while restoring the data. Selecting a different
option, such as Time or All results in an error and data restore will not proceed.
3.
Click Restore. The Open File dialog box is displayed.
4.
Navigate to the folder where the .dmp files are located and click Open. A confirmation dialog
box appears.
5.
Click Yes to proceed.
The Restore Progress status window is displayed. Also, the details of the data being restored is
displayed in the command prompt window.
NOTE:
Even after the data is restored completely, there are a few Oracle related messages that
are shown in the restore log files. Ignore those messages.
The backing up and restoring of data cannot happen simultaneously. So, click Reset after a backup
or a restore operation to disable the respective options and settings on the Backup Utility window.
Saving or restoring data from the Windows command line
To save or restore your data from the Windows command line:
•
To save your files, enter:
%HPSS_HOME%\bin\backuputility -backup target-path
Migrating data to another management station
165
