Your wireless router is using a hidden ssid – HP Officejet 6500 User Manual
Page 226
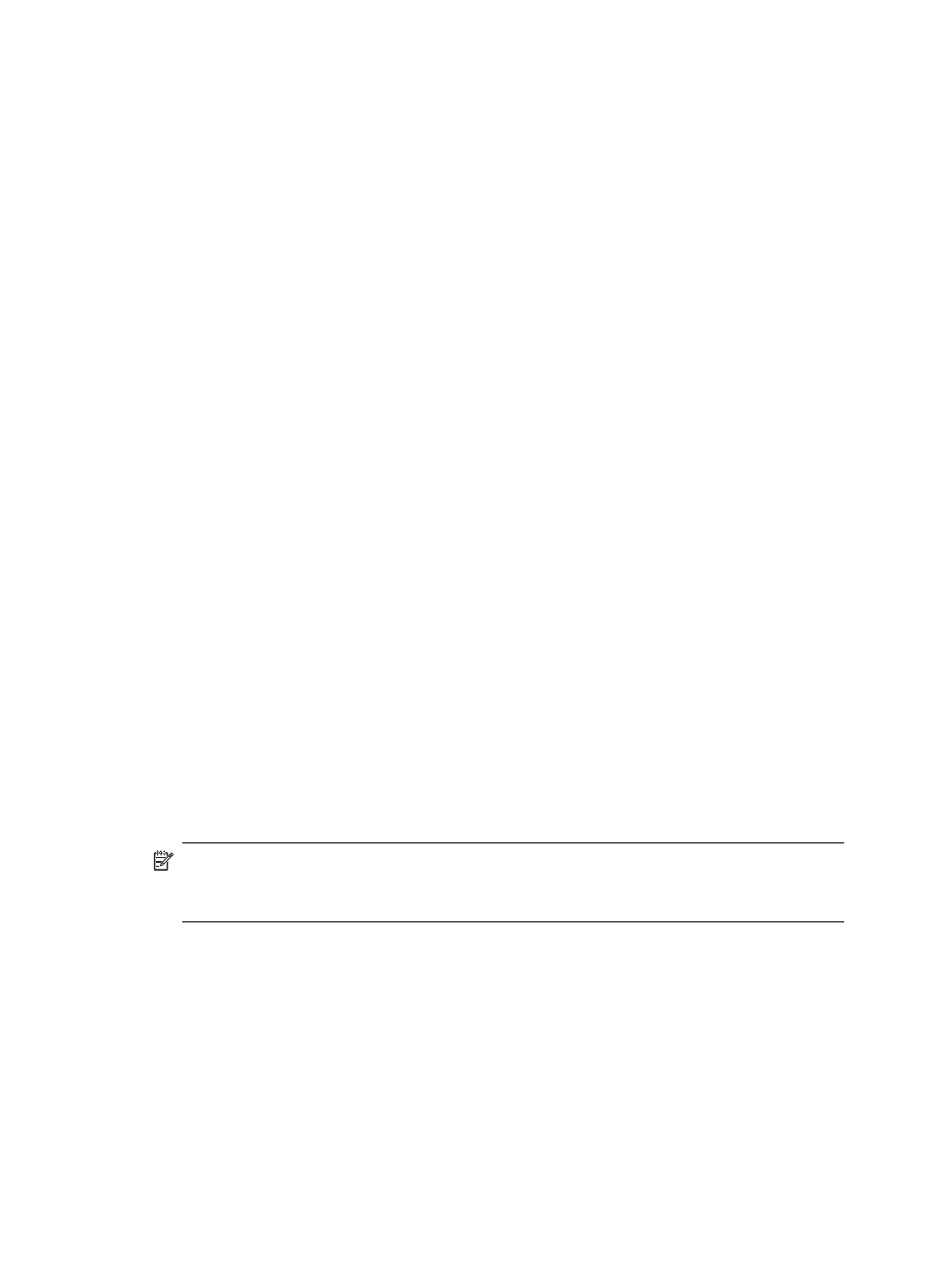
Mac OS X
1. Click System Preferences in the Dock, and then click Print & Fax.
2. Select the HP device, and the click Print Queue.
3. If Jobs Stopped appears in the window that appears, click Start Jobs.
If you can use the HP device after performing the steps above but find that the symptoms
persist as you continue to use the device, your firewall might be interfering. If you still
cannot use the HP device over the network, continue to the next section for additional
troubleshooting help.
Your wireless router is using a hidden SSID
If your wireless router or Apple AirPort Base Station is using a hidden SSID, your HP
device will not automatically detect the network.
Make sure the wireless version of the HP device is set as the default printer driver
(Windows only)
If you install the software again, the installer might create a second version of the printer
driver in your Printers or Printers and Faxes folder. If you have difficulties printing or
connecting to the HP device, make sure the correct version of the printer driver is set as
the default.
1. Click Start, point to Settings, and then click Printers or Printers and Faxes.
- Or -
Click Start, click Control Panel, and then double-click Printers.
2. Determine if the version of the printer driver in the Printers or Printers and Faxes
folder is connected wirelessly:
a. Right-click the printer icon, and then click Properties, Document Defaults, or
Printing Preferences.
b. On the Ports tab, look for a port in the list with a checkmark. The version of the
printer driver that is connected wirelessly has Standard TCP/IP Port as the Port
description, next to the checkmark.
3. Right-click the printer icon for the version of the printer driver that is connected
wirelessly, and select Set as Default Printer.
NOTE: If there is more than one icon in the folder for the HP device, right-click the
printer icon for the version of the printer driver that is connected wirelessly, and select
Set as Default Printer.
Make sure the HP Network Devices Support service is running (Windows only)
To restart the HP Network Device Support service
1. Delete any print jobs currently in the print queue.
2. On the desktop, right-click My Computer or Computer, and then click Manage.
3. Double-click Services and Applications, and then click Services.
4. Scroll down the list of services, right click HP Network Devices Support, and then
click Restart.
5. After the service restarts, try using the HP device over the network again.
If you are able to use the HP device over the network, your network setup was successful.
Chapter 9
222
Maintain and troubleshoot
