Poor black text, Solution 4: clean the rollers, Solution 5: check for a paper jam – HP Officejet 6500 User Manual
Page 197: Solution 6: service the product
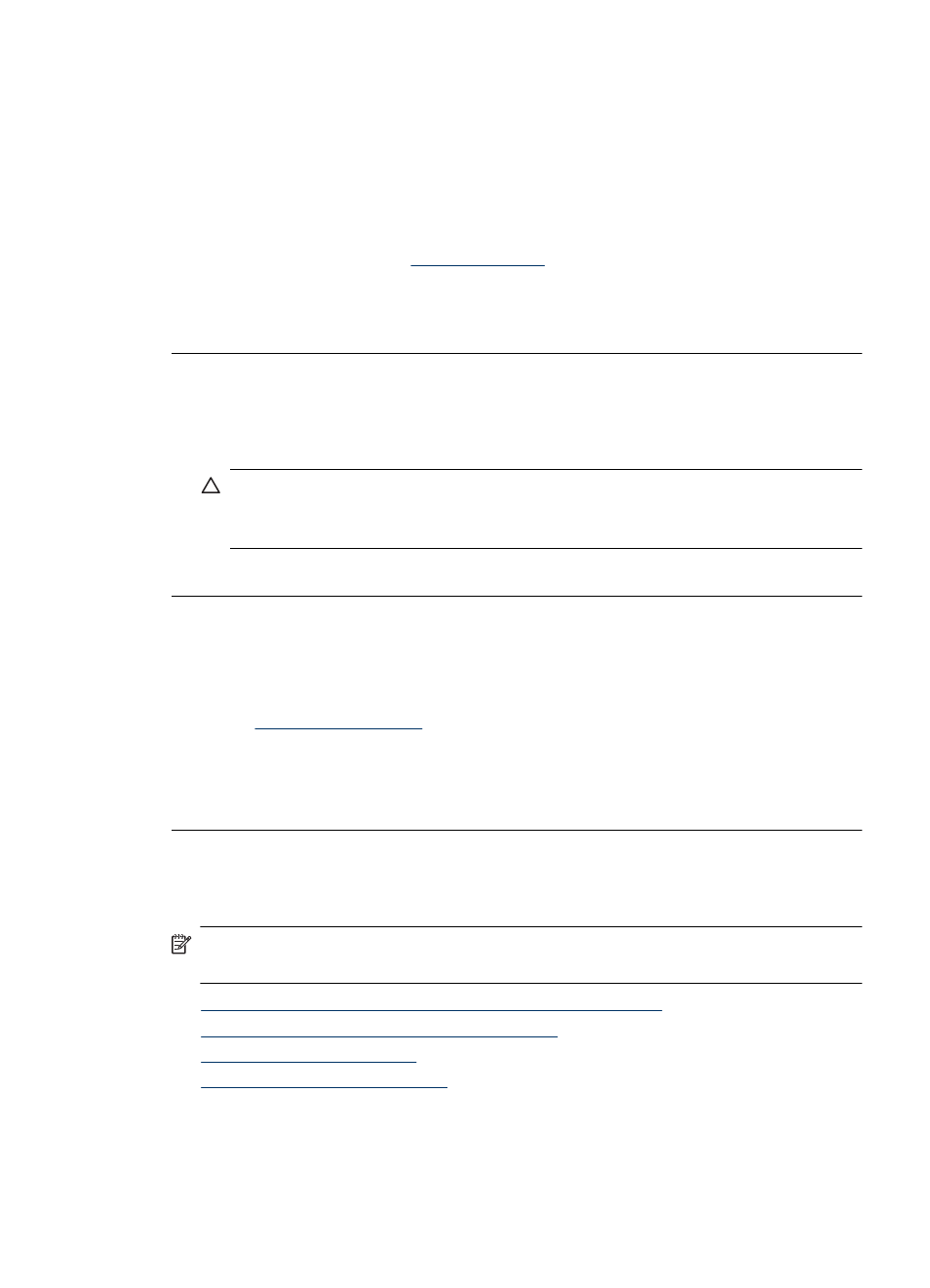
Solution 4: Clean the rollers
Solution: Clean the rollers.
Make sure you have the following materials available:
•
A lint-free cloth, or any soft material that will not come apart or leave fibers.
•
Distilled, filtered, or bottled water (tap water might contain contaminants that can
damage the ink cartridges).
For more information, see
Cause: The rollers were dirty and needed to be cleaned.
If this did not solve the issue, try the next solution.
Solution 5: Check for a paper jam
Solution: Check for paper debris in the front of the device. Remove any debris you
find.
CAUTION: Trying to clear a paper jam from the front of the device can damage
the print mechanism. Always access and clear paper jams through the rear access
panel or duplexer.
Cause: Paper debris may be present, but not detected by the sensor.
Solution 6: Service the product
Solution: If you have completed all of the steps provided in the previous solutions,
contact HP support for service.
Go to
.
If prompted, choose your country/region, and then click Contact HP for information
on calling for technical support.
Cause: Your product needs servicing.
Poor black text
Try the following solutions if the text in your printouts is not sharp and the edges are rough.
NOTE: For this issue, there is not a problem with your ink supplies. Therefore,
replacing the ink cartridges or printhead is not necessary.
•
Solution 1: Wait a couple of minutes and attempt to reprint
•
Solution 2: Use TrueType or OpenType fonts
•
•
Solution 4: Clean the printhead
Solution 1: Wait a couple of minutes and attempt to reprint
Solution: After the print is finished, wait a couple of minutes and attempt to print
the document again.
Print quality troubleshooting
193
