Change the connection method – HP Officejet 6500 User Manual
Page 143
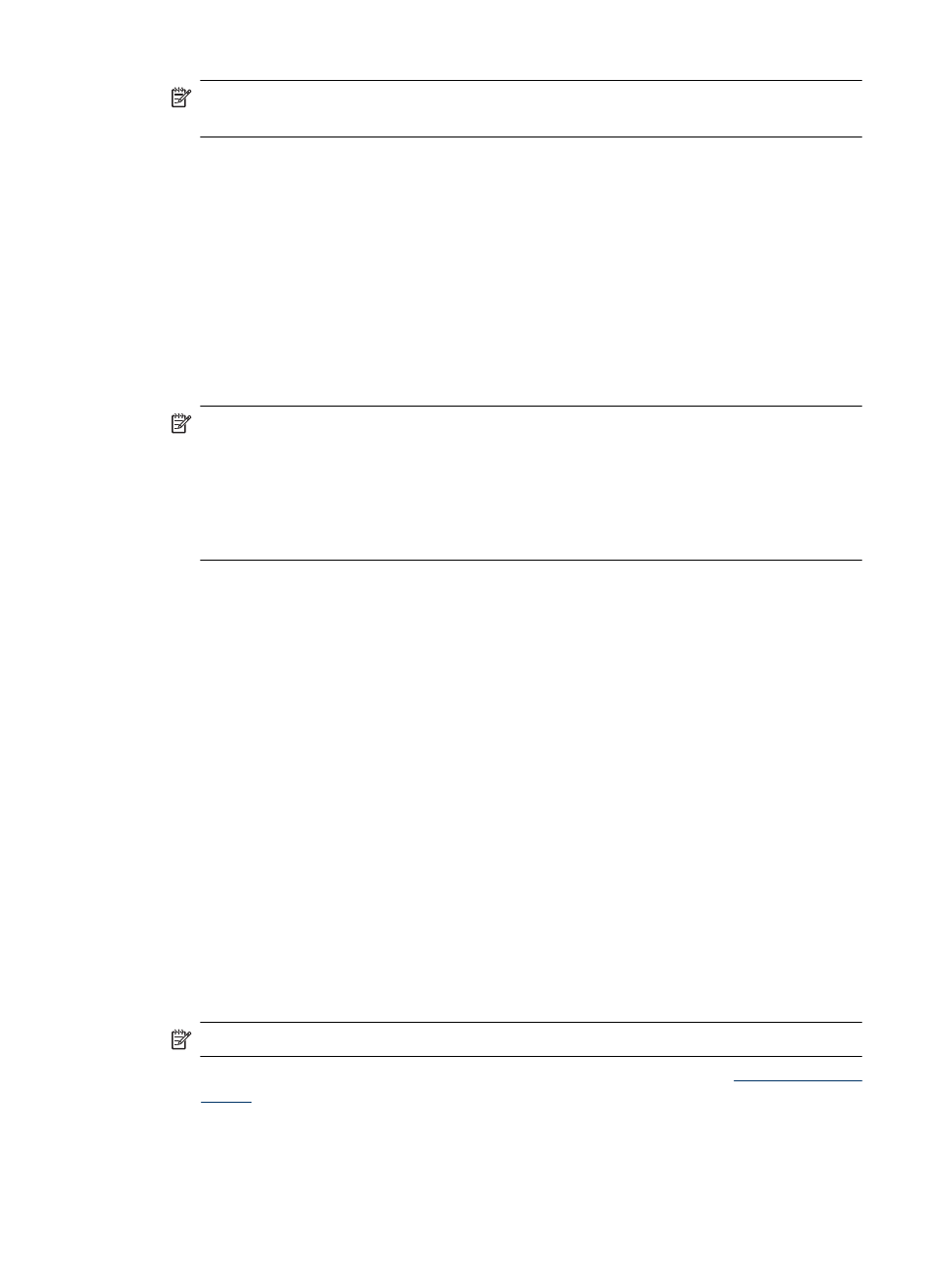
NOTE: Not all firewalls require you to differentiate between incoming and outgoing
ports, but some do.
Another common problem is that HP software is not recognized as a trusted device by
your firewall to access the network. This can happen if you answered “block“ to any
firewall dialog boxes that appeared when you installed the HP software.
If this occurs, and if you are using a computer running Windows, check that the following
programs are in your firewall’s list of trusted applications; add any that are missing.
•
hpqkygrp.exe, located in C:\program files\HP\digital imaging\bin
•
hpqscnvw.exe, located in C:\program files\HP\digital imaging\bin
•
hpqste08.exe, located in C:\program files\HP\digital imaging\bin
•
hpqtra08.exe, located in C:\program files\HP\digital imaging\bin
•
hpqthb08.exe, located in C:\program files\HP\digital imaging\bin
NOTE: Refer to your firewall documentation on how to configure the firewall port
settings and how to add HP files to the “trusted“ list.
NOTE: Some firewalls continue to cause interference even after you disable them.
If you continue to have problems after configuring the firewall as described above and
if you are using a computer running Windows, you might need to uninstall the firewall
software in order to use the HP device over the network.
Change the connection method
If you have installed the software and connected your HP device using a USB or Ethernet
cable, you can change to a wireless connection any time you want.
Change from a USB connection to a wireless connection (Windows)
1. Select Start, Programs, HP, select your device, and then select Change
Connection Method.
2. Press Add a Device.
3. Follow the onscreen instructions and remove the USB cable when prompted.
Change from a USB connection to a wireless connection (Mac OS X)
1. Click the HP Device Manager icon on the Dock or in the Hewlett Packard folder in
the Applications folder.
2. From the Information and Settings list, select Network Printer Setup Utility.
3. Follow the onscreen instructions to configure the network settings.
Change from an Ethernet connection to a wireless connection
NOTE: For Ethernet-enabled HP devices only.
1. Open the embedded Web server (EWS). For more information, see
.
2. Click the Networking tab, and then click Wireless (802.11) in the left pane.
3. On the Wireless Setup tab, press Start Wizard.
Set up the device for wireless communication (some models only)
139
