6 accessing on-line help, 7 specifying a default project, Table 5-2. cursor/mouse functions – Micromod Micro-DCI: 53MT6000 Micro-Tools User Manual
Page 41
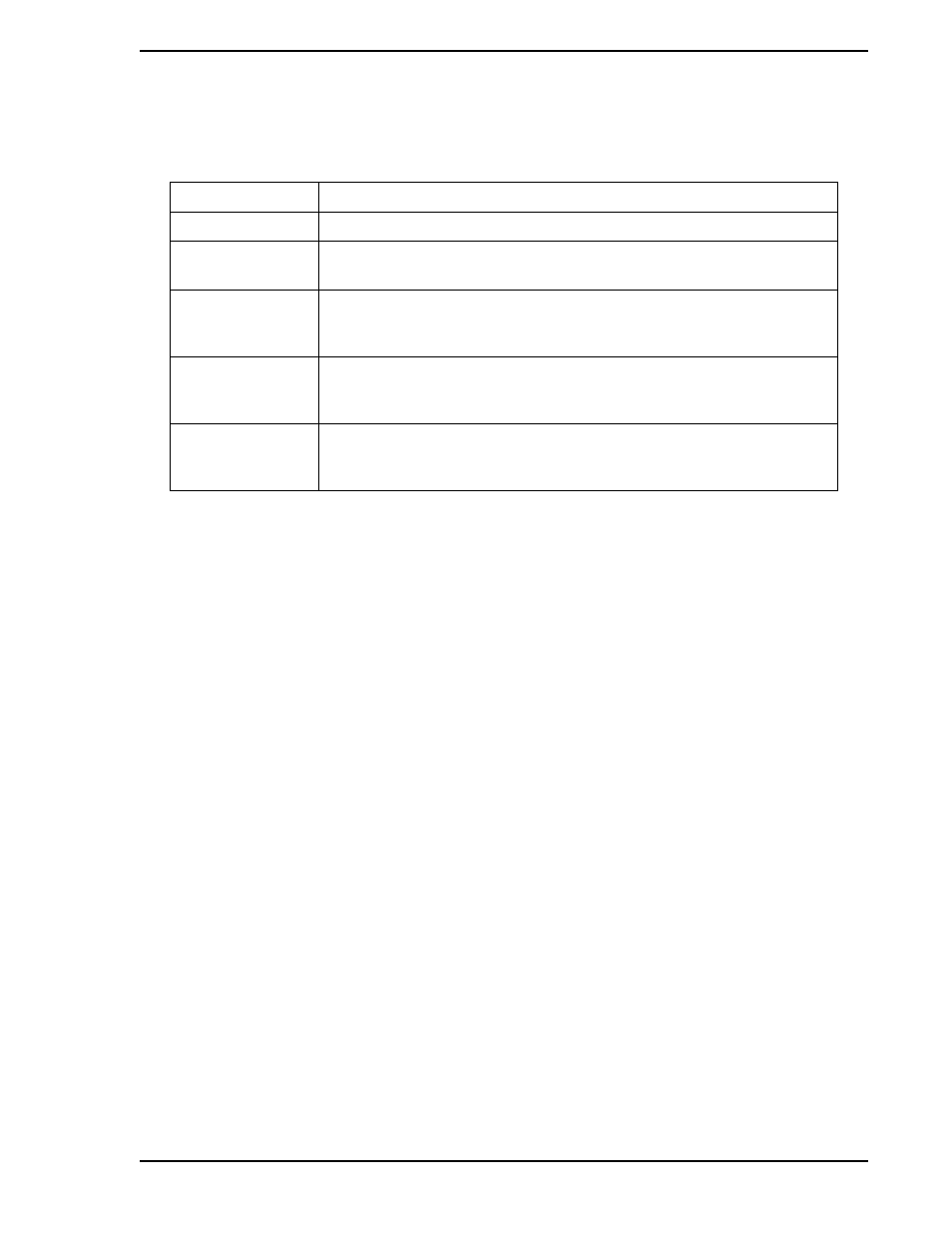
53MT6000 INSTRUCTION MANUAL
Overview of User Interface 25
5.6 Accessing On-Line Help
Many windows, such as pop-ups, provide a HELP button to access context-sensitive Help. For those win-
dows without a HELP button, the
?
button, available on the application toolbar, can be used to get Help.
You can also access the Help system using the Help item on the Micro-Tools window menu bar to display
the Help menu. The items on the menu provide access to Help in a variety of ways. "How to Use Help"
instructions are also accessible from this menu.
5.7 Specifying a Default Project
The first step in using most Micro-Tools tools is to specify a project, then to pick an item to create or edit. If
you plan to use several tools to work on the same project during a Micro-Tools session, it is advantageous
to use the drop-down combo-box on the Project Toolbar to specify a default. Once you have specified a
default, every selection window you open will list items relevant to that project.
If a default project has been specified, you can still use the open selection window to temporarily pick a dif-
ferent project, or you can quickly change the default.
Table 5-2. Cursor/Mouse Functions
Function
Action
select an item
Position the cursor on the item, then click the left mouse button.
perform default
action for an item
Position the cursor on the item, then double-click the left mouse button.
display a list of
functions specific to
an item
Position the cursor on the item and click the right mouse button to display
the object menu.
drag-and-drop an
item
Position the cursor on an item on the screen, then press the left mouse
button and hold while moving the mouse until the selected item is in the
desired location. Release the button.
select a region
Position the cursor at one corner of the region and press the left mouse
button, then move the cursor until it is at the diagonally opposite corner of
the region. Release the mouse button.
✎ NOTE
Any time the instructions in this manual or in the Help system tell
you to click on an item, or to drag-and-drop an item, use the LEFT
mouse button, unless told otherwise.
