5 ok, 3 editing a report, 1 general – Micromod Micro-DCI: 53MT6000 Micro-Tools User Manual
Page 136: 2 report templates, 3 headers & footers, 4 previewing a report, 5 printing a report
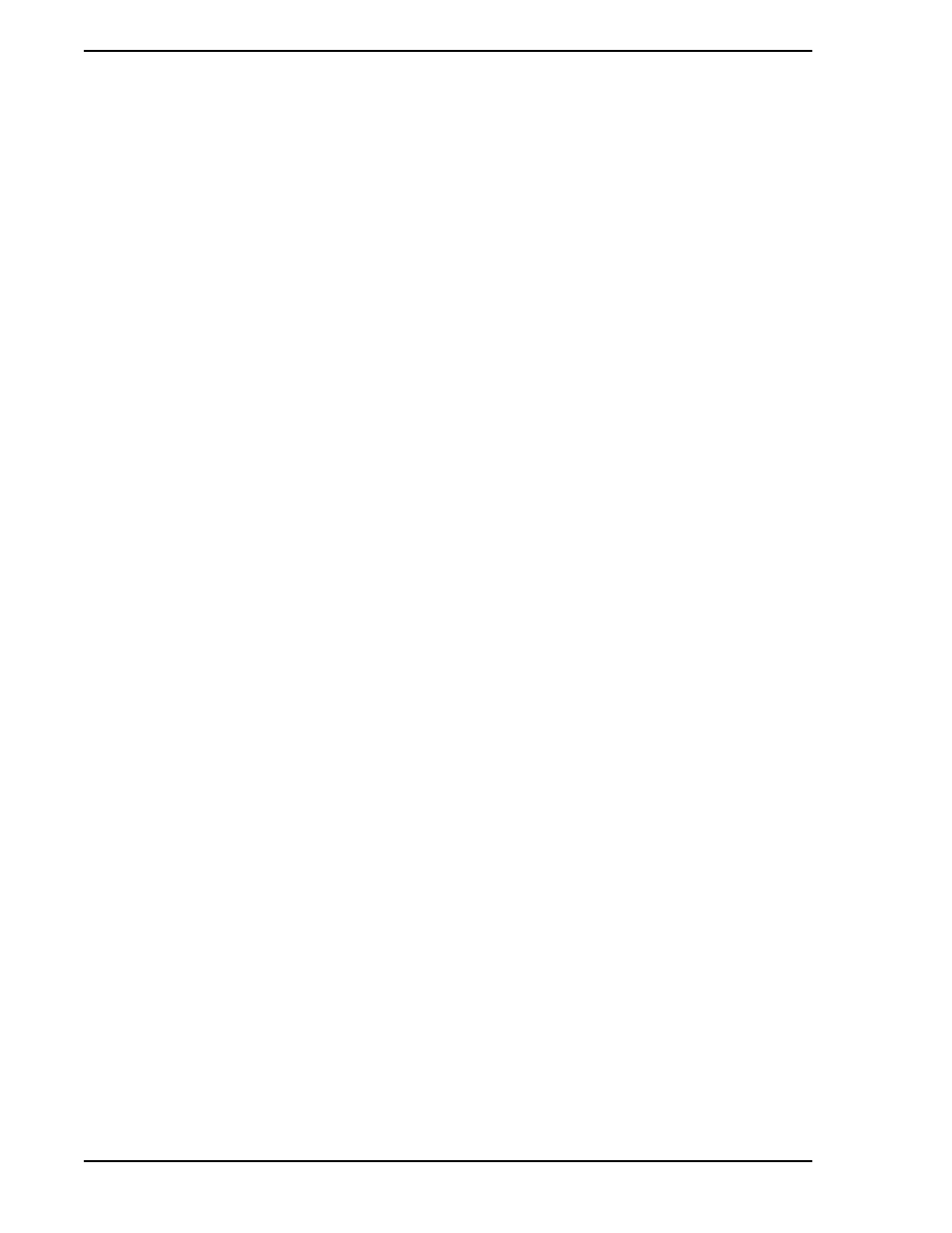
53MT6000 INSTRUCTION MANUAL
120 The Documenter
10.2.5 OK
You can add and remove templates from this list in the report editing dialog that appears when OK is
selected.
10.3 Editing a Report
An existing Micro-Tools Report Specification can be edited by double clicking on it. Changes to the specifi-
cation are made by entering information into the various tabs.
10.3.1 General
The General tab allows the configuration of the Name and Description of the report. Library based reports
can also have the Project and Controller assigned in order to specify where the report is stored when the
Save to a Controller button is clicked.
10.3.2 Report Templates
The body of the report is defined by specifying a list of Report Templates. Each Report Template defines
a set of module parameters, an F-TRAN source file, or an FCS or F-CIM graphical design.
1.
Use the right mouse Insert Report Template function to add a Report Template.
2.
Use the right mouse Properties function to call up the Property sheet representing this Report
Template. Choose the Template Parameters tab to see a list of the assignable properties for
this Template. Most module templates have only the MODID property. This property should be
set to the desired Module ID. For example, "ANI4" will cause this instance of the ANI.HTM
template to print the parameters associated with ANI4.
10.3.3 Headers & Footers
A Header and a Footer can be specified that will appear on each page of the printed report. Clicking the
right mouse button on one of the nine zones allows the zone to be defined as a Text zone or a Bitmap
zone. When a zone is defined as a Text zone, the text entered will be printed on the report. When a zone is
defined as bitmap zone, the text must be the name of a .bmp file that has been imported into the
./Micro-Tools/lib/bitmaps
folder.
10.4 Previewing a Report
To preview a report select Preview from the right mouse menu on the desired Report.
10.5 Printing a Report
To print a report select Print from the right mouse menu on the desired Report.
