Dansk – Milwaukee M12 TI User Manual
Page 21
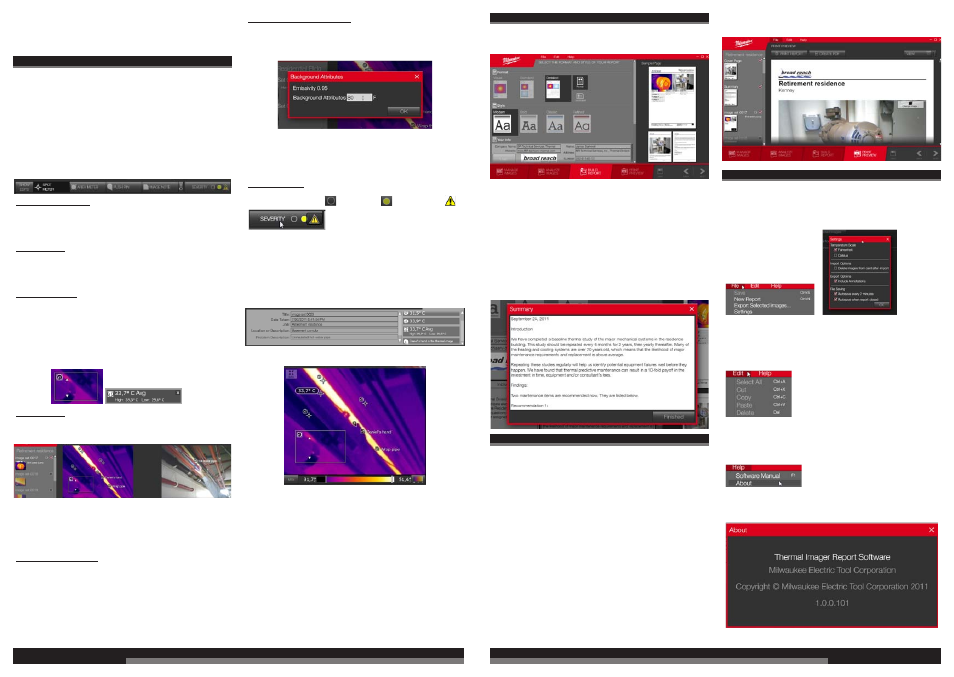
40
41
Vælg et billede til analysen, idet du enten klikker på miniature-
billedet på den venstre side af skærmen eller på knappen <
TILBAGE eller > NÆSTE. Figuren viser et varmebillede med
tilføjet SPOTMETER og BILLEDBEMÆRKNING.
VÆRKTØJER TIL BILLEDANALYSE
I det følgende finder du en beskrivelse af alle værktøjer. Du kan
på ethvert tidspunkt vende tilbage til arbejdstrinet ANALYSÉR
BILLEDER for at foretage yderligere ændringer, også selv om du
allerede har oprettet en rapport.
BEMÆRK: Du kan slette enhver kommentar på et billede ved at
vælge denne med musen og klikke på x-tasten.
Værktøjslinje til billedvalget:
Miniature-billederne vises på den venstre side af skærmen.
Vælg et billede, idet du enten klikker direkte på miniature-billedet
eller på knappen < TILBAGE eller > NÆSTE.
Analyseværktøjer:
VIS REDIGERINGER: Viser eller skjuler redigeringerne på
billederne. Selv om de er skjult, så står de stadig til rådighed for
rapporten. De er kun midlertidigt usynlige. Det kan være nyttigt
at skjule dem f.eks. for at se, hvad der befinder sig under
kommentaren.
SPOTMETER: Når denne funktion er aktiveret, kan du bevæge
musen hen over hele varmebilledet og på ethvert punkt på
billedet få vist temperaturen. Med et venstreklik på musen kan
du sætte et SPOTMETER-mærke med den pågældende
temperatur.
OMRÅDEMETER: Med denne funktion kan du måle og vise
gennemsnitstemperaturen i et bestemt område. Flyt musen hen i
hjørnet af det område du vil markere, hold den venstre
museknap trykket ned og indkreds det ønskede område. De
gennemsnitlige højeste og laveste temperaturer inden for det
markerede område vises i bemærkningsområdet på skærmens
nederste højre hjørne. Med ^ vises den højeste temperatur i
dette område. Med v vises den laveste temperaturværdi i dette
område.
Se figuren
KNAPPENÅL: Med denne KNAPPENÅL kan du markere et spot
og tilføje en kommentar. Kommentaren vises i
bemærkningsområdet under billedet og er også indeholdt i
rapporten. Et eksempel vises på figuren nedenfor:
Her står der “Daniels hånd på varmebilledet.” På det almindelige
billede er det let at se arm og hånd, på varmebilledet er det
derimod sværere at finde armen og hånden. Denne bemærkning
har brugeren altså tilføjet for at hjælpe personen der modtager
rapporten med at finde armen og hånden, der peger på en
bestemt rørledning.
BILLEDBEMÆRKNING: Denne funktion kan bruges til at skrive
korte bemærkninger på billedet. Disse bemærkninger vises også
i rapporten.
BAGGRUNDSEGENSKABER: Med denne funktion kan du
anvende en korrektionsfaktor for temperaturmålinger for at
kompensere for reflekteret infrarød energi, der udstråles fra
tilstødende objekter uden for billedområdet. Nedenfor vises et
indstillingseksempel.
BEMÆRK: Denne funktion har man kun brug for i ekstreme
tilfælde, hvor der skal lægges vægt på den absolut højst mulige
nøjagtighed ved temperaturmålingen. Den medvirker ikke til at
påvise temperaturforskelle, hvilket i de fleste tilfælde er
nødvendigt ved fejlfindingen.
ALVORLIGHED: Med denne funktion kan der placeres et
symbol på varmebilledet, der viser varmebilledets betydning på
tre forskellige trin: LAV
FORSIGTIG
og ADVARSEL
.
Bemærkningsfelt:
På denne del af skærmen vises alle BILLEDBEMÆRKNINGER
og SPOTMETERE du har indsat. Desuden vises også alle
yderligere beskrivelser her. Du kan skjule bemærkningerne ved
at klikke på symbolerne Minimer/Maksimer, der befinder sig til
højre oven over bemærkningsfeltet. Når du igen klikker på
symbolet, vises bemærkningsfeltet igen. Ved at skjule
bemærkningsfeltet får du mere plads til billedanalysen.
Den følgende figur viser et varmebillede, som er kommenteret
med alle værktøjer der står til rådighed.
Indstilling af måleområde og farvepalet: Du kan efter ønske
ændre måleområdet og farvepaletten med værktøjerne i det
nederste afsnit af varmebilledvisningen. Du kan uden risiko
afprøve forskellige indstillinger. Dataene, der er gemt i
varmebilledkameraets filer, bliver ikke slettet, heller ikke selv om
du ændrer billedindstillingerne.
DANSK
OPBYG RAPPORT
Klik på OPBYG RAPPORT i den nederste hovedværktøjslinje.
Herved gemmes alle dine analysedata og menuen til opbygning
af rapporten åbnes (se den følgende figur).
Den bedste metode, som du kan lære at bruge rapportfunktionen
på, er at afprøve de forskellige optioner med hensyn til skrifttype
og -størrelse, forside og indholdsfortegnelse. Klik så på
UDSKRIV EKSEMPEL. Effekten af dine indstillinger ser du
straks, når du skifter frem og tilbage mellem OPBYG RAPPORT
og UDSKRIV EKSEMPEL.
Når du vil indtaste tekst til rapporten, så klik på
tekstindtastningsfeltet, sådan at det bliver hvidt og indtast den
ønskede tekst. Hvis du ønsker det, kan du kopiere tekst fra
Windows clipboard ind på forsiden eller indholdsfortegnelsen.
Herved har du mulighed for at klippe tekstpassager ud af andre
dokumenter og sætte dem ind i tekstfeltet på forsiden eller i
indholdsfortegnelsen.
UDSKRIV EKSEMPEL
Klik på UDSKRIV EKSEMPEL i den nederste
hovedværktøjslinje. Herved gemmes alle dine formatindstillinger
og menuen UDSKRIV EKSEMPEL åbnes. Hvis du se noget i
rapporten, som du vil ændre, så vend ganske enkelt tilbage til
det foregående trin, foretag de ønskede ændringer og klik igen
på UDSKRIV EKSEMPEL. Du kan skifte mellem de forskellige
trin så mange gange du vil. Opbygningen af en rapport behøver
ikke ubetinget at være en lineær proces. Du kan ganske enkelt
prøve dig frem!
Hvis du vil ændre billedet på forsiden, så klik på billedet og
gennemsøg din computer efter det billede, som du vil bruge.
Når du er tilfreds med rapporten, så klik på GEM og så på
UDSKRIV RAPPORT eller på OPRET PDF ved skærmens
øverste kant. Du kan også opbygge forskellige versioner af den
samme rapport. Hver version gemmes som en ny fil.
BEMÆRK: På arbejdstrinet UDSKRIV EKSEMPEL er det ikke
for sent at beslutte sig for at indsætte eller fjerne billedsæt fra
arbejdstrinet ADMINIST. BILLEDER. Du kan fjerne billeder fra
rapporten ved at deaktivere fluebenet på den venstre menulinje
til billedvalg. Et allerede fjernet billede kan på ethvert tidspunkt
indsættes igen. Når du vil indsætte et komplet nyt billede, så gå
tilbage til arbejdstrinet ADMINIST. BILLEDER.
MENUERNE FIL, REDIGER OG HJÆLP
Pull-Down-menuerne i den øverste værktøjslinje er altid aktive
uafhængigt af Softwaren.
Menuerne Fil og Fil/Indstillinger:
Med menuen Fil kan du oprette en ny rapport, eksportere
billeder, som du har indlæst fra varmebilledkameraet i en mappe
på din computer eller ændre Softwarens indstilling (se nedenfor):
Menuen Rediger:
Med menuen Rediger administrerer du billederne, som du vil
bruge i et job.
Menuen Hjælp:
Klik på Softwarevejledning for at åbne vejledningen i et nyt
vindue. Klik på Om for at få vist Softwarens version.
DANSK
