Italiano – Milwaukee M12 TI User Manual
Page 10
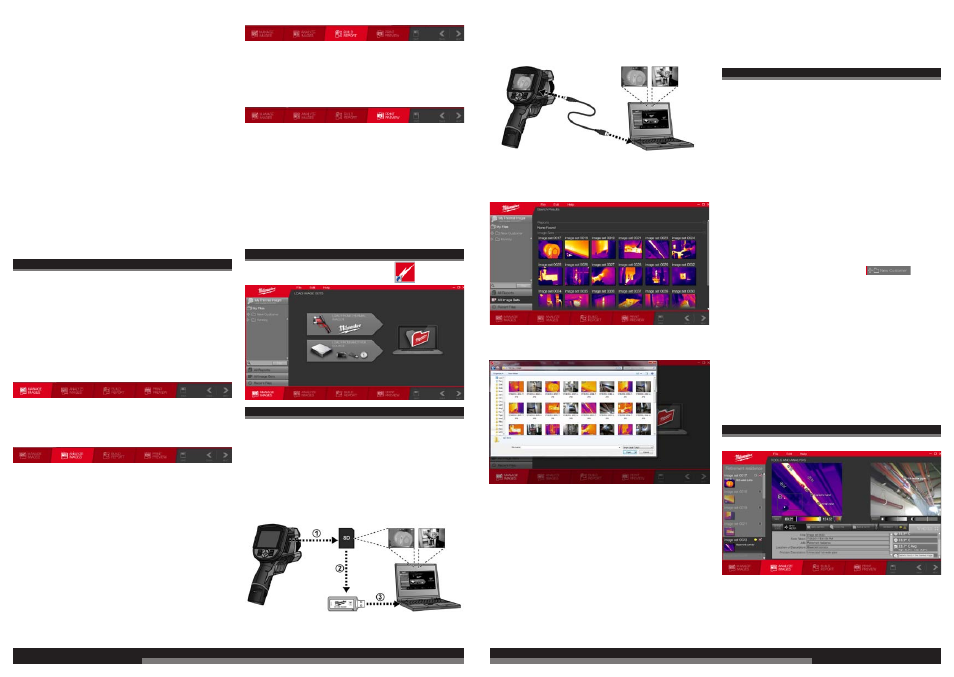
18
19
NOTA: Se il vostro driver CD è configurato su autorun, l'installazione
partirà automaticamente. Se l'installazione non parte
automaticamente procedere come segue:
1. Cliccare sul tasto di avvio di Windows (simbolo nell'angolo sinistro
inferiore della videata Windows), e successivamente su Computer
(o “il mio Computer”).
2. Cliccare sul driver CD per accedere al CD stesso.
3. Con un doppio clic sul file Setup.exe nella prima cartella del CD si
avvia l'installazione.
Installazione del Software su uno o più computer
Potrete installare questo Software gratuitamente su un numero
illimitato di computer a condizione che durante l'installazione
accettate le “Condizioni di licenza per l'utente finale”.
Come aprire il manuale operatore del Software sul vostro
computer
Durante l'installazione del Software dal CD di prodotto il manuale
operatore viene memorizzato automaticamente sul vostro computer.
Durante l'uso del Software potrete in qualsiasi momento consultare il
manuale aprendo il menu AIUTO o premendo il tasto F1. Potrete
leggere il manuale, cercare specifici argomenti oppure stampare il
manuale completamente o in parti.
Quando non usate il Software potete in qualsiasi momento aprire o
copiare il Manuale operatore dalla cartella del driver CD o da
un'altra cartella sul disco fisso, nella quale avrete salvato il Manuale
in formato PDF.
INTRODUZIONE ALLA SEQUENZA DI LAVORO DEL SOFTWARE
La barra di menu sul bordo inferiore dello schermo riporta i passi di
funzionamento da sinistra a destra. Ogni tasto attiva uno dei passi
principali della sequenza di lavoro. Il vostro lavoro verrà salvato man
mano che avanzerà. Con i tasti < INDIETRO e > AVANTI sul bordo
destro inferiore dello schermo potrete passare avanti ed indietro tra i
singoli passi di lavoro.
Di seguito verrà brevemente descritta la sequenza di lavoro. La
presente introduzione non descrive ogni singola funzione del
Software. Dopo l'introduzione seguiranno alcuni dettagli
dell'applicazione.
Introduzione allo step GESTISCI IMMAGINI
1. Potrete caricare le immagini dalla camera termografica su un
computer per salvarle in maniera permanente.
2. Potrete selezionare singole immagini da inserire nel report.
Introduzione allo step ANALIZZA IMMAGINI
1. Usate la MISURAZIONE SPOT per rilevare valori di temperatura
all'interno dell'immagine termografica ed inserite le note, le
cosiddette puntine, per evidenziare punti particolarmente rilevanti
nell'immagine.
2. In tutte le immagini memorizzate potrete modificare le
impostazioni cromatiche ed il range di impostazione, proprio
come se le immagini fossero ancora memorizzate nella camera.
La modifica di queste impostazioni non eseguirà nessuna
modifica delle immagini memorizzate. Verrà modificata soltanto la
visualizzazione. Si tratta di impostazioni aggiuntive che si
possono eseguire sulle immagini per ottimizzarle per una
presentazione.
3. Potrete stilare le vostre analisi e risultati ed i vostri suggerimenti
per rimediare ad un problema attuale o potenziale. Ad esempio il
surriscaldamento di un albero motore può essere indicatore di un
cuscinetto danneggiato. Oppure potreste trovare all'interno di un
quadro elettrico un interruttore di protezione notevolmente più
caldo degli altri, il che potrebbe essere un sintomo del suo
sovraccarico o della sua difettosità.
Introduzione allo step GENERA REPORT
1. In questo step di lavoro si selezionano il formato ed i caratteri e si
inseriscono il nome, il logo, l'indirizzo, i numeri di telefono e fax
nonché l'indirizzo e-mail della vostra azienda.
2. In questo step potrete anche creare la pagina di copertina ed un
indice.
Introduzione allo step STAMPA ANTEPRIMA
1. Qui vedrete l'anteprima del report. Tornando indietro allo step
GENERA REPORT potrete effettuare tutte le modifiche
necessarie fino a quando il report non sarà di vostro gradimento.
2. Potrete creare un file PDF e/o stampare il report.
3. A questo punto potrete terminare la sessione di lavoro, aprire una
sequenza di lavoro già esistente o crearne una nuova. Durante
tutta la sessione potrete memorizzare le modifiche effettuate
azionando il tasto SALVA nel bordo destro inferiore dello schermo.
Il Software esegue il salvataggio automatico ogni due minuti.
L'intervallo del salvataggio automatico potrà essere modificato nel
menu file nella prima riga nel punto impostazioni.
4. Chiudendo il programma si salvano automaticamente tutte le
sequenze di lavoro.
AVVIO DEL SOFTWARE
Eseguire un doppio clic sul logo MILWAUKEE:
Verrà aperto il seguente menu principale.
CARICA IMMAGINI DALLA TERMOCAMERA
Il primo step dell'applicazione del Software è il caricamento delle
immagini dalla camera sul computer. Esistono due diverse
possibilità che funzionano ambedue bene. Per ambedue i metodi si
usa il tasto CARICA IMMAGINI DALLA TERMOCAMERA presente
nel Software.
Metodo 1:
Collegare il cavo USB della camera termografica al computer. La
camera termografica deve essere accesa. Accertatevi che il simbolo
della batteria nell'angolo destro superiore della schermata della
camera termografica riporti almeno mezza carica.
Metodo 2:
ITALIANO
Estrarre la scheda SD dalla camera termografica e caricare le
immagini direttamente dalla scheda SD sul vostro computer,
utilizzando un lettore di schede SD USB oppure la porta SD sul
vostro computer.
La figura seguente riporta la videata dopo aver azionato il tasto
CARICA IMMAGINI DALLA TERMOCAMERA. Il tasto CARICA DA
ALTRE ORIGINI servirà soltanto per caricare immagini dal disco
fisso del vostro computer, da un CD ROM o da un dispositivo di
salvataggio di massa USB.
La figura seguente visualizza la videata Windows durante la ricerca
nel computer dopo aver azionato il tasto CARICA DA ALTRE
ORIGINI.
NOTA: Durante il caricamento manuale di immagini con la funzione
CARICA DA ALTRE ORIGINI accertarsi di scaricare sia l'immagine
termografica che la foto, per poter disporre del set completo di
immagini. In caso contrario il Software non lavorerà correttamente.
Non appena il Software avrà trovato le immagini per mezzo delle
control box potrete selezionare tutte le immagini o soltanto alcune
immagini. Per selezionare soltanto alcune immagini procedere come
segue:
1. A seconda dell'impostazione cliccare una o due volte su Includi
tutto per rimuovere tutti i segni di spunta. Il tasto Includi tutto
alternerà tra l'attivazione di tutti o nessuno dei segni di spunta.
Accertarsi che siano disattivati tutti i segni di spunta.
2. Cliccare poi su quelle immagini che intendete selezionare.
3. Cliccare nella barra di menu inferiore su SALVA.
NOTA: Si consiglia di scaricare inizialmente dalla camera
termografica o dalla scheda SD tutte le immagini non ancora
memorizzate nel Software. Successivamente potrete decidere in
tutta calma quali immagini elaborare o inserire in un report.
NOTA: Il Software esegue il salvataggio automatico ogni due minuti.
L'intervallo del salvataggio automatico potrà essere modificato nel
menu file nella prima riga nel punto impostazioni.
PREPARAZIONE DELLA FUNZIONE ANALIZZA IMMAGINI
Prima di poter analizzare le immagini termografiche caricate nel
Software dovrete creare una nuova sequenza di lavoro o aprirne
una già esistente. Le sequenze già memorizzate sono visualizzate
nel campo grigio sul lato sinistro dello schermo. La via più semplice
per creare una nuova sequenza consiste nello scaricare delle
immagini dalla camera termografica e nel seguire le istruzioni per
creare un nuovo cliente ed una nuova sequenza. Se esistono già
clienti o sequenze il Software vi chiederà di selezionare uno di
questi clienti o sequenze o di crearne uno nuovo.
NOTA: L'espressione "Sequenza di lavoro" definisce una serie di
immagini che avete selezionato, corredato di commenti ed adattato.
Il Software formatta la sequenza automaticamente come report. Per
le successive modifiche con il Software potrete aprire ed elaborare
ulteriormente le sequenze già create o potrete creare una nuova
sequenza.
NOTA: L'espressione "Cliente" definisce un nome di cliente inserito
nel data base all'interno del Software.
Come creare un nuovo job:
1. Potrete creare una nuova sequenza con un nome cliente già
esistente oppure creare prima un nuovo cliente. Per creare un
nuovo cliente posizionarsi con il mouse su
e
cliccare sul campo per inserire il nome del nuovo cliente. Cliccare
poi su Creazione nuovo cliente.
2. Cliccare su Nuova sequenza. Inserire un nome per la nuova
sequenza e cliccare poi su Crea nuova sequenza.
3. Cliccare su Tutti i set di immagini per poter selezionare immagini
tra tutte le immagini salvate finora. La finestra di selezione si trova
nella parte sinistra inferiore dello schermo direttamente sotto la
lista delle sequenze.
4. Le immagini che desiderate inserire nel vostro report possono
essere selezionate per gruppi (se sono state salvate in gruppi)
oppure con la funzione "Includi tutto" o anche individualmente
attivando i segni di spunta sotto la singola immagine. Sulla
camera termografica le immagini vengono automaticamente
salvate per gruppi se dal momento della memorizzazione di una
nuova immagini sono trascorse più di 12 ore. Ciò semplifica la
procedura di scaricamento di immagini su un computer.
ANALIZZARE UN'IMMAGINE TERMOGRAFICA
Con questo step preparate le vostre immagini per il report.
Con la funzione ANALIZZA IMMAGINI potrete evidenziare singole
zone all'interno dell'immagine e spiegare con i vostri commenti il
significato delle temperature rilevate e visualizzate all'interno delle
immagini stesse. Potrete evidenziare le temperature dei singolo
spot, modificare la paletta cromatica ed inserire varie marcature o
commenti. Cliccare nella barra di menu inferiore su ANALIZZA
ITALIANO
