Nederlands – Milwaukee M12 TI User Manual
Page 17
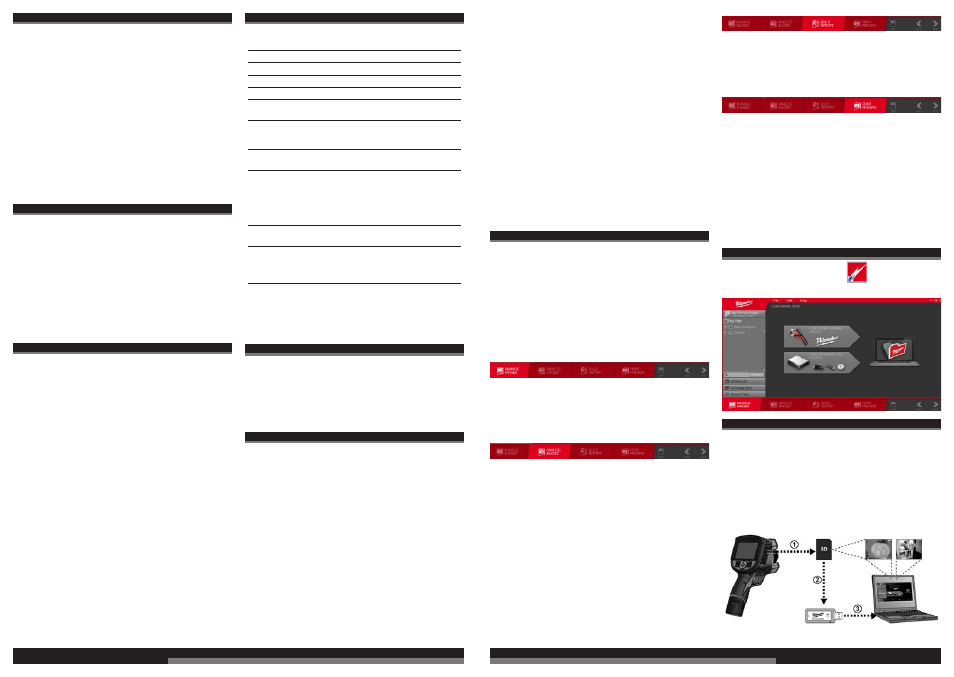
32
33
INLEIDING
De MILWAUKEE™ rapportsoftware voor warmtebeeldcamera's
(onderstaand software genoemd) wordt iedere koper van een
MILWAUKEE M12™ 160 x 120 warmtebeeldcamera meegeleverd.
De software beschikt over de volgende functies:
■ bekijken van de opgenomen warmtebeelden die van de
warmtebeeldcamera naar een computer gedownload werden en
de weergave van de temperaturen in de opgenomen
warmtebeelden.
■ instellen van de weergave voor de accentuering van de
belangrijkste aspecten in het warmtebeeld. De warmtebeelden
kunnen ook worden voorzien van markeringen waaruit de
gemeten temperatuurwaarden en commentaren kunnen worden
afgelezen.
■ Eenvoudig aanmaken van een professioneel opgemaakt
rapport. Het rapport bevat de door u uitgezochte
warmtebeelden, fotografische opnames en andere door u
geschreven commentaren en aanbevelingen. Het rapport
bestaat uit een PDF-bestand dat afgedrukt, op uw computer
opgeslagen of naar een klant verzonden kan worden.
AANSPRAKELIJKHEIDSUITSLUITING
Milwaukee is aansprakelijk voor de in de handleiding beschreven
functie van de software. Er bestaat geen verderstrekkende,
expliciete of impliciete aansprakelijkheid. Milwaukee is niet
aansprakelijk als de software fouten bevat, onverwacht crasht of
als gegevens verloren gaan.
Met uw aankoop bevestigt u dat MILWAUKEE onder geen enkele
omstandigheden aansprakelijk is voor financiële verliezen of
andere schade, verdienstuitval, gegevensverlies, persoonlijke of
zakelijke schade die resulteren uit het directe en indirecte gebruik
van de software.
De hierboven beschreven beperkingen zijn niet van toepassing in
geval van overlijden of lichamelijk letsel van de gebruiker.
De wettelijke rechten blijven hiervan onverlet.
GEBRUIK VAN DE SOFTWARE
De software is bedoeld voor de uitvoering van de volgende taken:
■ opslaan van warmtebeelden en foto's op een veilige
geheugenplaats. Wij adviseren, af te zien van een duurzame
opslag van de afbeeldingen op de warmtebeeldcamera omdat
andere gebruikers de afbeeldingen abusievelijk zouden kunnen
wissen, de SD-kaart verloren kan gaan, vol kan zijn en
onherstelbaar kan worden beschadigd.
■ aanleggen van een meetbasis voor de vergelijking van dezelfde
elektrische of mechanische uitrusting of een gebied op een later
tijdstip. Door het langdurig vergelijken van warmtestudies kunt u
vaststellen of de bedrijfsvoorwaarden gelijk gebleven of
verslechterd zijn. Als u constateert dat de temperatuurwaarden
in de loop van de tijd stijgen of slechter worden, kunt u
verbeteringen voorstellen en overtuigende bewijzen voor uw
gegevens leveren.
■ verzenden van een rapport naar een klant of het maken van een
bericht voor uw eigen bedrijfsdocumentatie. Met deze software
maakt u aan het einde van een meting een aantrekkelijk,
professioneel opgezet rapport aan.
■ snel tal van warmtebeelden maken als u slechts kort toegang
hebt tot een object. De gemaakte opnames kunt u dan in alle
rust op uw kantoor of uw werkplek bekijken. Met behulp van de
muisgestuurde SPOTMETER kunt u temperatuurmeetpunten in
het beeld kenmerken. Met de SPOTMETER kunnen
afzonderlijke punten op de warmtebeelden worden gemarkeerd.
Door de verandering van het meetbereik en het kleurenpalet kan
de beeldkwaliteit verbeterd worden. Met de functie AFB.
NOTITIE kunt u markeringen aanbrengen om belangrijke punten
in de afbeelding te accentueren.
SYSTEEMVEREISTEN
Computer-
configuratie
Minimumvereisten Aanbevolen
waarden
Vrije schijfruimte
100 MB
1 GB of meer
Cd-rom-station
Ja
-
Beeldresolutie
1024 x 768 pixels
1920 x 1080 pixels
Vrije usb-interface
Ja
Zie minimumvereisten
Besturingssysteem Microsoft® XP®
Microsoft Windows®
7
Systeem-
componenten
Microsoft .NET®
Framework versie 4.0
of hoger
Zie minimumvereisten
Kleurenprinter
Nee
Ja, voor het afdrukken
van de rapporten
Internetaansluiting
Nee
Ja, om software- en
firmware-updates
voor de MILWAUKEE
warmtebeeldcamera
te kunnen
downloaden.
Microprocessor
32-bit Pentium®
klasse, 1,2 GHz
64-bit dual of quad
core ≥ 2,5 GHz
Hardware voor
grafische interface en
RAM
Nee
500 MB of meer eigen
RAM-geheugen voor
de snellere
beeldbewerking
DRAM
1 GB
4 GB of meer
Microsoft, Windows, Vista, XP en .NET zijn geregistreerde merken
van Microsoft Corporation.
Pentium® is een geregistreerd merk van Intel Corporation.
TECHNISCHE STEUN
Bezoek ons onder www.milwaukeetoolcom in het internet. Daar
vindt u ook de contactgegevens om MILWAUKEE per e-mail,
telefoon of post te bereiken.
Het postadres voor de klantenservice in de MILWAUKEE-fabriek
luidt:
Techtronic Industries Nederland
Toermalijnring 1112, 3316 LC Dordrecht
INSTALLATIE VAN DE SOFTWARE
Plaats de product-cd van de warmtebeeldcamera in het cd-station.
Het setup-programma start automatisch.
1. Als een melding verschijnt dat de uitgever onbekend is, kunt u
deze melding negeren en op 'Installeren' klikken om verder te
gaan. Omdat u de toepassing van de product-cd installeert, hebt
u geen verdere gegevens over de uitgever nodig.
2. Als een Windows-update vereist is, bijv. om Microsoft .NET
Framework op versie 4.0 of hoger te actualiseren, bevestigt u de
meldingen, zodat uw computer de vereiste updates via de
internetverbinding installeert.
3. De taalinstelling geschiedt automatisch op grond van de
landinstelling van uw Microsoft Windows besturingssysteem. Als
de in uw besturingssysteem geïnstalleerde taal in de software
van de MILWAUKEE warmtebeeldcamera voorhanden is,
selecteert en installeert het programma dezelfde taal. Als uw
taal niet in de software beschikbaar is, wordt de Engelse versie
geïnstalleerd.
OPMERKING: als uw cd-station voor 'autorun' geconfigureerd is,
start de installatie automatisch. Indien de installatie niet
automatisch start, gaat u als volgt te werk:
NEDERLANDS
1. klik op de startknop van Windows (symbool linksonder in de
hoek van het Windows-beeldscherm), vervolgens op Computer
('Mijn computer').
2. Klik op het cd-station om de inhoud van de cd op te roepen.
3. Met een dubbele klik op het bestand 'Setup.exe' in de eerste
map van de cd start u de installatie.
Installatie van de software op één of meerdere computers
U kunt deze software kosteloos op willekeurig veel computers
installeren als u bij de installatie akkoord gaat met de
'Licentievoorwaarden voor eindgebruikers'.
Zo opent u de gebruikershandleiding voor de software op uw
computer
Bij de installatie van de software vanaf de product-cd wordt de
gebruikershandleiding automatisch op uw computer opgeslagen.
Als u de software gebruikt, kunt u de handleiding altijd oproepen
door het HELP-menu te openen of op de toets F1 te drukken. U
kunt in de handleiding lezen, naar bepaalde thema's zoeken of de
handleiding helemaal of in uittreksels afdrukken.
Als u de software niet gebruikt kunt u de handleiding altijd openen
of kopiëren via de betreffende map op de cd of een andere map op
de harde schijf waarin u de handleiding in PDF-formaat hebt
opgeslagen.
INTRODUCTIE IN HET WERKPROCES VAN DE SOFTWARE
De menubalk aan de onderste rand van het beeldscherm geeft het
werkproces aan van links naar rechts. Iedere knop activeert een
van de hoofdstappen van het proces. Uw werk wordt tijdens de
vordering van het proces opgeslagen. Met behulp van de knoppen
< TERUG en > VOLGENDE aan de rand rechtsonder aan het
beeldscherm kunt u tussen de afzonderlijke werkstappen heen en
weer springen.
Onderstaand vindt u een korte beschrijving van het werkproces.
Deze introductie beschrijft iedere afzonderlijke functie van de
software. Na de introductie volgen enkele details van de
toepassing.
Introductie voor de stap AFBEELDINGEN BEHEREN
1. Laad de afbeeldingen van de warmtebeeldcamera naar een
computer om ze duurzaam op te slaan.
2. Kies afzonderlijke afbeeldingen die in het rapport moeten
worden ingevoegd.
Introductie voor de stap AFBEELDINGEN AFSTEMMEN EN
COMMENTAAR INVOEGEN
1. Maak gebruik van de muisgestuurde SPOTMETER om
temperatuurwaarden in een warmtebeeld te bepalen en voeg
opmerkingen – zogenaamde punaises – in om iets bijzonders in
de afbeelding aan te geven.
2. In alle opgeslagen afbeeldingen kunt u de kleurinstellingen en
het instelbereik wijzigen op dezelfde wijze waarop u het op de
camera zou kunnen doen. De verandering van deze instelling
heeft geen verandering van de opgeslagen afbeeldingen tot
gevolg. Hier wordt slechts de weergave veranderd. Het betreft
daarbij extra instellingen die u voor de afbeeldingen kunt
uitvoeren om deze voor een presentatie te optimaliseren.
3. Schrijf uw eigen analyses en aanbevelingen voor het verhelpen
van een voorhanden of potentieel probleem. Zo kan bijvoorbeeld
de oververhitting van een aandrijfas verwijzen naar een
beschadigd lager. Of u vindt een veiligheidsschakelaar in een
schakelkast die aanzienlijk warmer is dan de andere, hetgeen
een aanwijzing kan zijn dat hij overbelast of defect is.
Introductie voor de stap INDELINGSOPMAAK EN STIJL
KIEZEN
1. In deze werkstap kiest u het formaat en het lettertype, voert u
naam, logo, adres, telefoon- en faxnummer en het e-mailadres
van uw onderneming in.
2. In deze stap kunt u ook een titelpagina en een inhoudsopgave
opmaken.
Introductie voor de stap VOORBEELD AFDRUKKEN
1. Hier ziet u een voorbeeld van het rapport. Door terug te keren
naar de stap INDELINGSOPMAAK EN STIJL KIEZEN kunt u
wijzigingen uitvoeren totdat het rapport aan uw wensen voldoet.
2. Maak een PDF-bestand en/of druk het rapport af.
3. Op dit punt kunt u uw sessie stoppen, een reeds bestaande taak
openen of een nieuwe taak aanleggen. Gedurende de complete
sessie kunt u door de bediening van de knop OPSLAAN aan de
rand rechtsonder van het beeldscherm de uitgevoerde
wijzigingen opslaan. De software slaat het werk om de twee
minuten automatisch op. Het interval voor de automatische
opslag kunt u in het menu 'Bestand' in de kopregel onder de
optie 'Instellingen' wijzigen.
4. Bij het sluiten van het programma worden eveneens
automatisch alle taken opgeslagen.
STARTEN VAN DE SOFTWARE
Klik dubbel op het MILWAUKEE-logo:
Het onderstaand afgebeelde hoofdmenu verschijnt.
AFBEELDINGEN LADEN VAN DE THERMAL IMAGER
De eerste stap van bij het gebruik van de software is het laden van
afbeeldingen van de camera naar de computer. Daarvoor staan
twee mogelijkheden ter beschikking die beide even goed
functioneren. Voor beide methoden gebruikt u de knop LADEN
VAN THERMAL IMAGER in de software.
Methode 1:
Sluit de usb-kabel van de warmtebeeldcamera aan op de computer.
De warmtebeeldcamera moet ingeschakeld zijn. Waarborg dat het
batterijsymbool rechtsboven op het display van de warmtebeeldcamera
aangeeft dat de batterij nog minimaal half vol is.
Methode 2:
NEDERLANDS
