Nederlands – Milwaukee M12 TI User Manual
Page 18
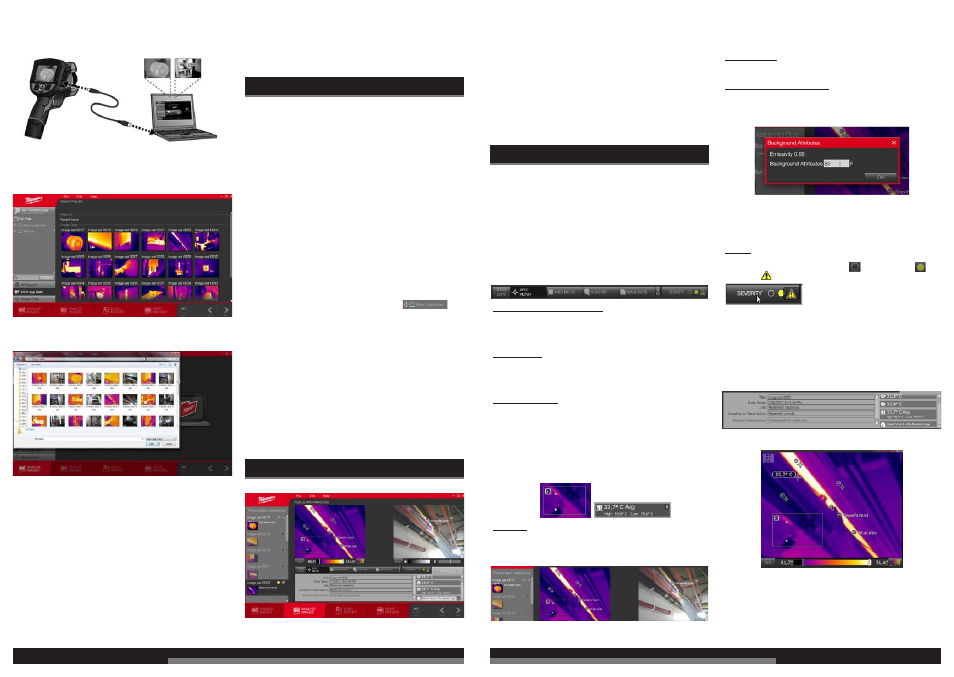
34
35
Neem de SD-kaart uit de warmtebeeldcamera en laad de
afbeeldingen direct van de SD-kaart naar uw computer door de
usb-SD-kaartlezer of de SD-slot aan uw computer te gebruiken.
De volgende afbeelding toont de beeldschermweergave na de
bediening van de knop LADEN VAN THERMAL IMAGER. De knop
LADEN VAN ANDERE BRON hebt u alleen nodig als u de
afbeeldingen van de harde schijf van uw computer, een cd-rom of
een usb-massaopslag wilt laden.
De volgende afbeelding toont het Windows-beeldscherm bij het
doorzoeken van de computer na de bediening van de knop LADEN
VAN ANDERE BRON.
OPMERKING: Waarborg bij het manuele laden van afbeeldingen
met behulp van de functie LADEN VAN ANDERE BRON dat zowel
warmtebeeld als foto worden geladen, zodat de complete
afbeeldingsset voorhanden is. In het andere geval functioneert de
software niet correct.
Als de software de afbeeldingen heeft gevonden, kunt u met
behulp van het controlevakje alle of slechts afzonderlijke
afbeeldingen selecteren. Ga als volgt te werk om slechts
afzonderlijke afbeeldingen te selecteren:
1. klik al naargelang de instelling een of twee keer op "Alles
opnemen" om alle vinkjes te verwijderen. Met de knop 'Alles
opnemen' schakelt u heen en weer tussen de activering van alle
of geen vinkjes. Waarborg dat alle vinkjes zijn uitgeschakeld.
2. Klik vervolgens op de afbeeldingen die u wilt selecteren.
3. Klik in de onderste menubalk op OPSLAAN.
OPMERKING: Wij adviseren eerst alle afbeeldingen van de
warmtebeeldcamera of de SD-kaart te laden die nog niet in de
software zijn opgeslagen. Daarna kunt u in rust bepalen welke
afbeeldingen u wilt bewerken of in een rapport wilt overnemen.
OPMERKING: De software slaat het werk om de twee minuten
automatisch op. Het interval voor de automatische opslag kunt u in
het menu 'Bestand' in de kopregel onder de optie 'Instellingen'
wijzigen.
VOORBEREIDEN VAN DE FUNCTIE AFBEELDINGEN
AFSTEMMEN EN COMMENTAAR TOEVOEGEN
Voordat u de warmtebeelden die in de software werden geladen,
kunt afstemmen en een commentaar kunt toevoegen, moet u eerst
een nieuwe taak aanleggen of een bestaande taak openen. Reeds
opgeslagen taken worden in het grijze veld op de linkerzijde van
het beeldscherm weergegeven. De eenvoudigste manier om een
nieuwe taak aan te leggen is het laden van afbeeldingen van de
warmtebeeldcamera en het opvolgen van de instructies voor het
aanleggen van een nieuwe klant en een nieuwe taak. Indien al
klanten of taken voorhanden zijn, wordt u gevraagd om een van
deze klanten of taken te selecteren of een nieuwe klant / taak aan
te leggen.
OPMERKING: Het begrip 'taak' staat voor een afbeeldingsset die
u gekozen, van commentaar voorzien en aangepast hebt. De
software formatteert de taak automatisch in een rapport. Voor
latere wijzigingen met behulp van de software kunt u reeds
aangelegde taken openen en verder bewerken of een nieuwe taak
aanleggen.
OPMERKING: Het begrip 'klant' staat voor de vermelding van een
klantnaam in de software-interne databank.
Zo legt u een nieuwe taak aan:
1. U kunt een nieuwe taak aanleggen voor een reeds bestaande
klantnaam of eerst een nieuwe klant aanleggen. Om een nieuwe
klant aan te leggen, positioneert u de muis op
en
klikt u vervolgens op het veld om de naam van de nieuwe klant
in te voeren. Klik daarna op 'Nieuwe klant maken'.
2. Klik op 'Nieuwe taak'. Voer een naam in voor de nieuwe taak en
klik daarna op 'Nieuwe taak maken'.
3. Klik op 'Alle afbeeldingssets' om afbeeldingen uit alle tot nu toe
opgeslagen afbeeldingen te selecteren. Het keuzevenster
bevindt zich links in de onderste helft van het beeldscherm,
direct onder het takenoverzicht.
4. De afbeeldingen die u in uw rapport wilt invoegen, kunt u in
groepen (indien ze in groepen werden opgeslagen) of met de
functie 'Alle' selecteren of afzonderlijk toevoegen door de
activering van de vinkjes onder de betreffende afbeelding.
Afbeeldingen op de warmtebeeldcamera worden automatisch in
groepen opgeslagen als sinds de laatste opslag van een nieuwe
afbeelding meer dan 12 uur verstreken zijn. Dit vereenvoudigt
het downloaden van de afbeelding naar een computer.
AFBEELDINGEN AFSTEMMEN EN COMMENTAAR
TOEVOEGEN
In deze stap bereidt u de afbeeldingen voor het rapport voor.
NEDERLANDS
Met de functie AFBEELDINGEN AFSTEMMEN EN
COMMENTAAR TOEVOEGEN kunt u naar bepaalde plaatsen in
de afbeelding verwijzen en in uw eigen woorden toelichten, welke
betekenis de in de afbeeldingen berekende en weergegeven
temperaturen hebben. U kunt spot-temperaturen markeren, het
kleurenpalet wijzigen en verschillende markeringen of
commentaren toevoegen. Klik in de menubalk op AFBEELDINGEN
AFSTEMMEN EN COMMENTAAR TOEVOEGEN of – als u zich in
de werkstap AFBEELDINGEN BEHEREN bevindt – op de knop >
VOLGENDE om de analysefunctie op te roepen.
Kies een afbeelding voor de analyse door op het voorbeeld aan de
linkerzijde van het beeldscherm of op de knoppen < TERUG of >
VOLGENDE te klikken. In de afbeelding ziet u een warmtebeeld
met ingevoegde SPOTMETER en AFB. NOTITIES.
HULPMIDDELEN VOOR HET AFSTEMMEN VAN AFBEELDINGEN
EN HET TOEVOEGEN VAN COMMENTAREN
Onderstaand vindt u een korte beschrijving van alle hulpmiddelen.
U kunt te allen tijde terugkeren naar de werkstap AFBEELDINGEN
AFSTEMMEN EN COMMENTAAR TOEVOEGEN om wijzigingen
uit voeren, zelfs als u al een rapport hebt aangemaakt.
OPMERKING: Teksten in afbeeldingen kunt u heel eenvoudig
wissen door de tekst met de muis te markeren en vervolgens op
de x-toets te klikken.
Symboolbalk voor de keuze van de afbeeldingen:
de voorbeelden worden op de linkerzijde van het beeldscherm
weergegeven. Kies een afbeelding door direct op het voorbeeld of
op de knoppen < TERUG of > VOLGENDE te klikken.
Hulpmiddelen voor de analyse:
COMMENTAREN WEERGEVEN: schakelt de commentaren in
een afbeelding in of uit. Ook als de commentaren uitgeschakeld
zijn, blijven ze voor het rapport behouden. Ze worden alleen
tijdelijk onzichtbaar. Het uitschakelen kan bijv. nuttig zijn om te zien
wat zich onder het commentaar bevindt.
SPOTMETER: Als deze functie geactiveerd is, kunt u met de muis
over het complete warmtebeeld bewegen en op iedere plek van de
opname wordt de temperatuur weergegeven. Door op de linker
muistoets te klikken zet u een SPOTMETER-markering met de
bijbehorende temperatuur.
GEBIEDSMETING: Met deze functie kunt u de gemiddelde
temperatuur in een bepaald gebied meten en weergeven.
Positioneer de muis in de hoek van een gebied dat u wilt
markeren, houd de linker muistoets ingedrukt en trek de omranding
over het gewenste gebied. In het notitiegedeelte rechtsonder in de
hoek van beeldscherm worden de gemiddelde temperatuur
evenals de minimale en maximale temperatuurwaarden binnen het
gekenmerkte gebied weergegeven. ^ toont de hoogste
temperatuurwaarde in dit gebied. v toont de laagste
temperatuurwaarde in dit gebied.
Zie afbeelding
PUNAISE: Met de PUNAISE kunt u een plek markeren en een
commentaar toevoegen. Het commentaar wordt in het
notitiegedeelte onder de afbeelding weergegeven en staat ook in
het rapport vermeld. De onderstaande afbeelding toont een
voorbeeld:
Het commentaar luidt 'De hand van Daniel op het warmtebeeld.'
Op de normale fotografie zijn arm en hand goed te zien, op het
warmtebeeld daarentegen zijn ze moeilijker aan te wijzen. Dit
commentaar werd dus toegevoegd om de ontvanger van het
rapport te helpen om de arm en de hand die naar een bepaalde
buisleiding wijzen, sneller te herkennen.
AFB. NOTITIE: Met deze functie kunt u zeer korte opmerkingen in
de afbeelding aanbrengen. Deze notities verschijnen ook in het
rapport.
ACHTERGRONDATTRIBUTEN: Met deze functie kunt u een
correctiefactor op temperatuurmetingen toepassen om
reflecterende infraroodenergie te compenseren die van
aangrenzende objecten buiten het beeldbereik worden afgestraald.
Onderstaand ziet u een instelvoorbeeld.
OPMERKING: Deze functie hebt u alleen nodig in extreme
gevallen waarbij absolute nauwkeurigheid bij de
temperatuurmeting vereist is. Ze draagt niet bij tot verduidelijking
van temperatuurverschillen, hetgeen in de meeste gevallen bij het
opsporen van fouten vereist is.
ERNST: Met deze functie kunt u een symbool in het warmtebeeld
invoegen dat de betekenis van het warmtebeeld in drie
verschillende niveaus aangeeft: LAAG
VOORZICHTIG
en
OPGELET .
Notitiebalk:
In dit bereik van het beeldscherm worden alle AFB. NOTITIES en
SPOTMETERS weergegeven die u hebt ingevoegd. Ook
aanvullende beschrijvingen worden hier weergegeven. Via de
symbolen minimaliseren/maximaliseren rechts boven de notitiebalk
kunt u de notities uitschakelen. Om de notities weer in te
schakelen, klikt u opnieuw op het symbool. Door de notitiebalk uit
te schakelen staat u meer werkruimte ter beschikking voor het
afstellen van de afbeelding en het toevoegen van commentaren.
De onderstaande afbeelding toont een warmtebeeld dat met alle
ter beschikking staande functies werd bewerkt.
Instelling van meetbereik en kleurenpalet: Met de functies in het
onderste gedeelte van de warmtebeeldweergave kunt u het
meetbereik en het kleurenpalet desgewenst veranderen. U kunt
probleemloos verschillende instellingen uitproberen. De gegevens
die in de bestanden van de warmtebeeldcamera zijn opgeslagen,
blijven ongewijzigd, ook als u de beeldinstellingen wijzigt.
NEDERLANDS
