ZyXEL Communications G-2000 Plus User Manual
Page 375
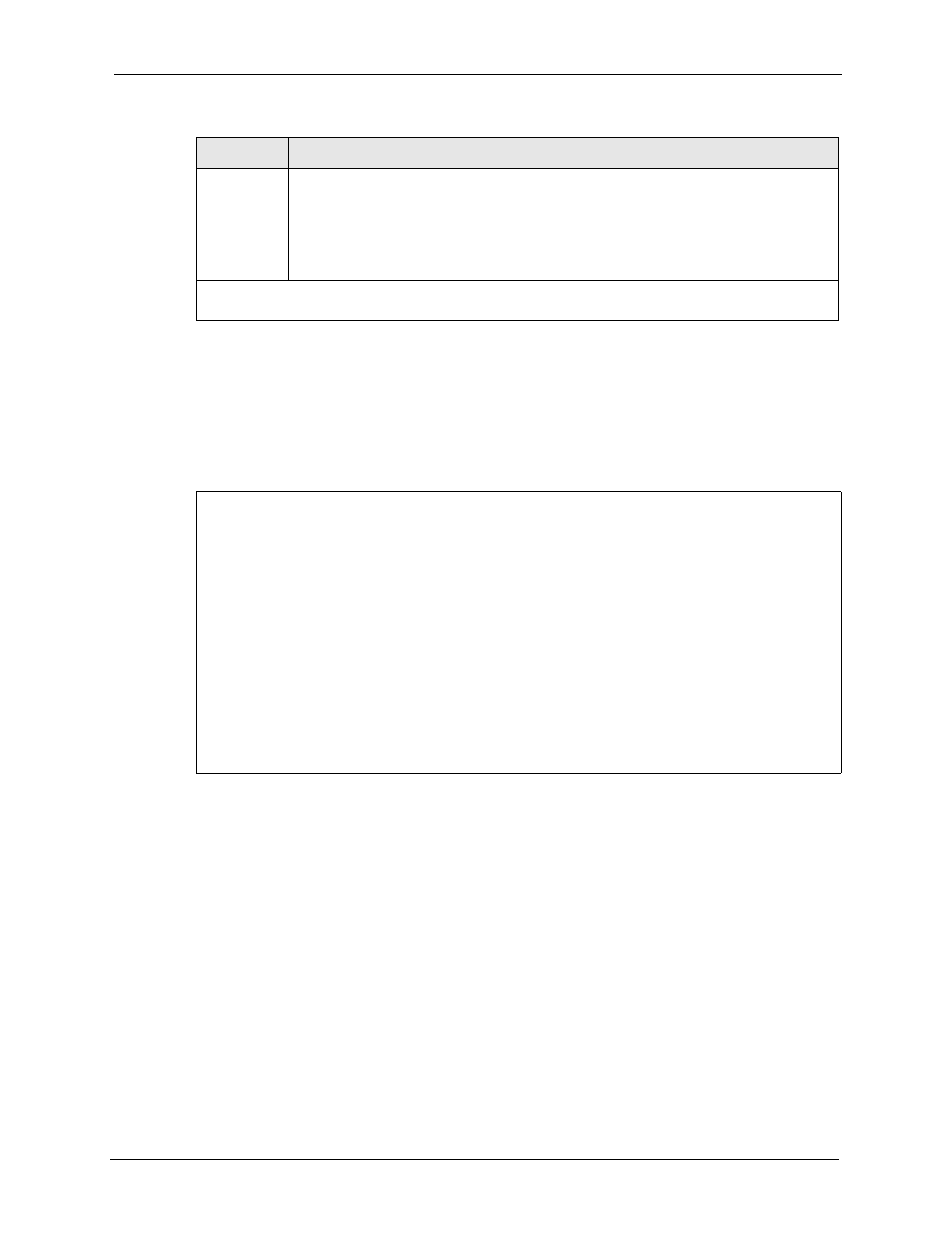
ZyAIR G-2000 Plus User’s Guide
Chapter 37 Call Scheduling
374
Once your schedule sets are configured, you must then apply them to the desired remote
node(s). Enter 11 from the Main Menu and then enter the target remote node index. Using
[SPACE BAR], select PPPoE or PPPoA in the Encapsulation field and then press
[ENTER] to make the schedule sets field available as shown next.
Figure 216 Applying Schedule Set(s) to a Remote Node (PPPoE)
Menu 11.1 - Remote Node Profile
Rem Node Name= MyISP Route= IP
Active= Yes
Encapsulation= PPPoE Edit IP= No
Service Type= Standard Telco Option:
Service Name= Allocated Budget(min)= 0
Outgoing: Period(hr)= 0
My Login= Schedules= 1,2,3,4
My Password= ******** Nailed-Up Connection= No
Retype to Confirm= ********
Authen= CHAP/PAP
Session Options:
Edit Filter Sets= No
Idle Timeout(sec)= 100
Edit Traffic Redirect= No
Press ENTER to Confirm or ESC to Cancel:
You can apply up to four schedule sets, separated by commas, for one remote node. Change
the schedule set numbers to your preference(s).
Action
Forced On means that the connection is maintained whether or not there is a demand
call on the line and will persist for the time period specified in the Duration field.
Forced Down means that the connection is blocked whether or not there is a demand
call on the line.
Enable Dial-On-Demand means that this schedule permits a demand call on the line.
Disable Dial-On-Demand means that this schedule prevents a demand call on the line.
When you have completed this menu, press [ENTER] at the prompt “Press ENTER to confirm or ESC
to cancel” to save your configuration or press [ESC] to cancel and go back to the previous screen.
Table 126 Menu 26.1 Schedule Set Setup
FIELD
DESCRIPTION
