GCC Printers Elite 12ppm User Manual
Page 65
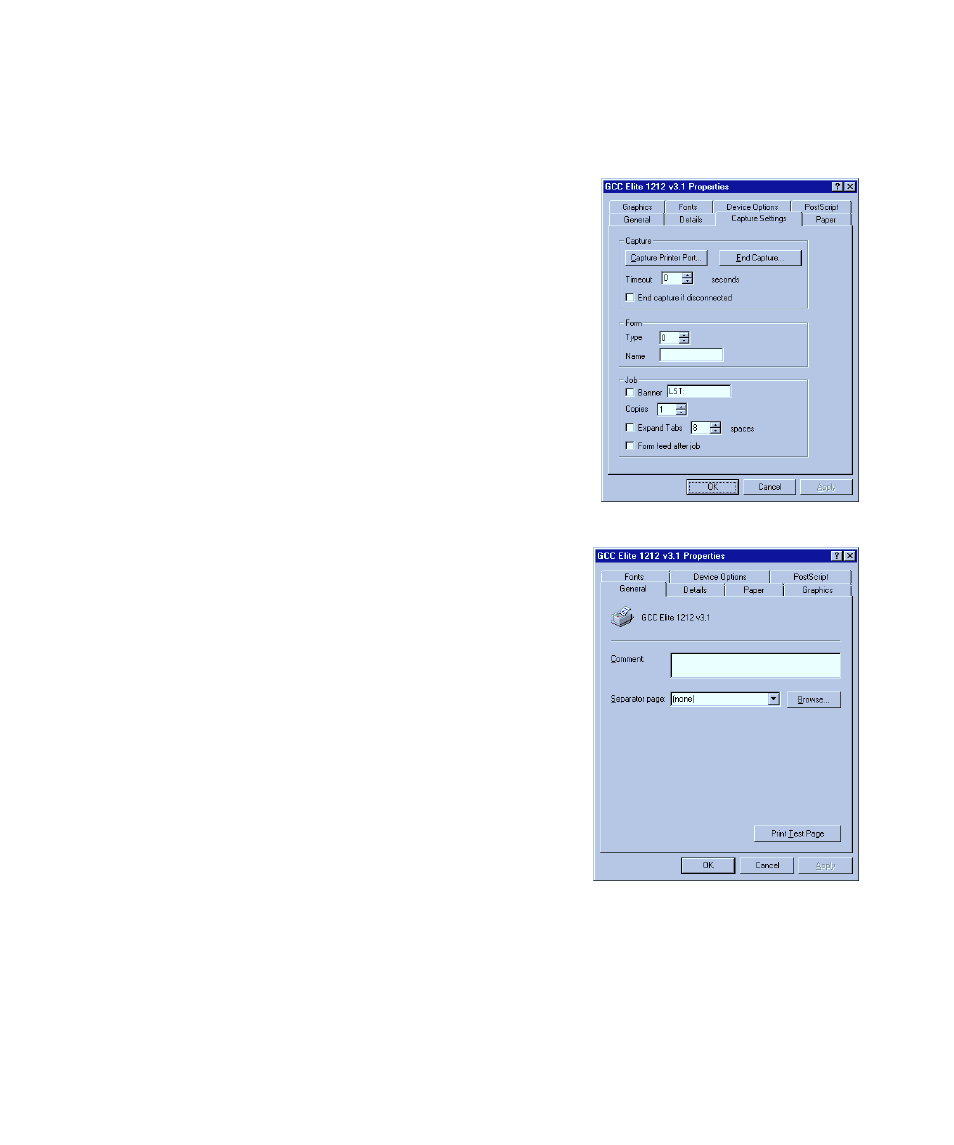
5-6
16. When the installation is complete, you’ll see the Printers folder, including an
icon for the newly installed printer.
• Using the right mouse button, click on the printer’s icon. Select Properties from the
pop-up menu.
17. You’ll see the printer’s Properties dialog box.
• The next steps are for network printers only. If you
connected your printer using the parallel port go to
step 21.
18. Click the Capture Settings tab at the top of the
dialog box.
19. You’ll see the Capture Settings panel. Deselect all
the checkboxes, as shown.
20. Click Apply.
21. Click on the General tab at the top of the dialog
box.
22. Click Print Test Page.
The test page will be formatted and a message box will
appear asking you if the test page printed successfully. If
the test page printed (this may take a minute), click Yes.
If the test page does not print, check that the printer is
turned on and does not show an error message in its
control panel. Make sure there is paper in the printer and
all cables are properly connected. If there is still a prob-
lem, click No in the message box. Windows 95 will
display troubleshooting steps.
If your page printed correctly, you’ve completed the normal installation process. You may
need to install printer description files if your applications need them. Read the section
“Installing printer description files” later in this chapter.
A few users may have special printing requirements; for instance, they may have added
extra paper trays or more memory to their printer, or want the default resolution or paper
