GCC Printers Elite 12ppm User Manual
Page 56
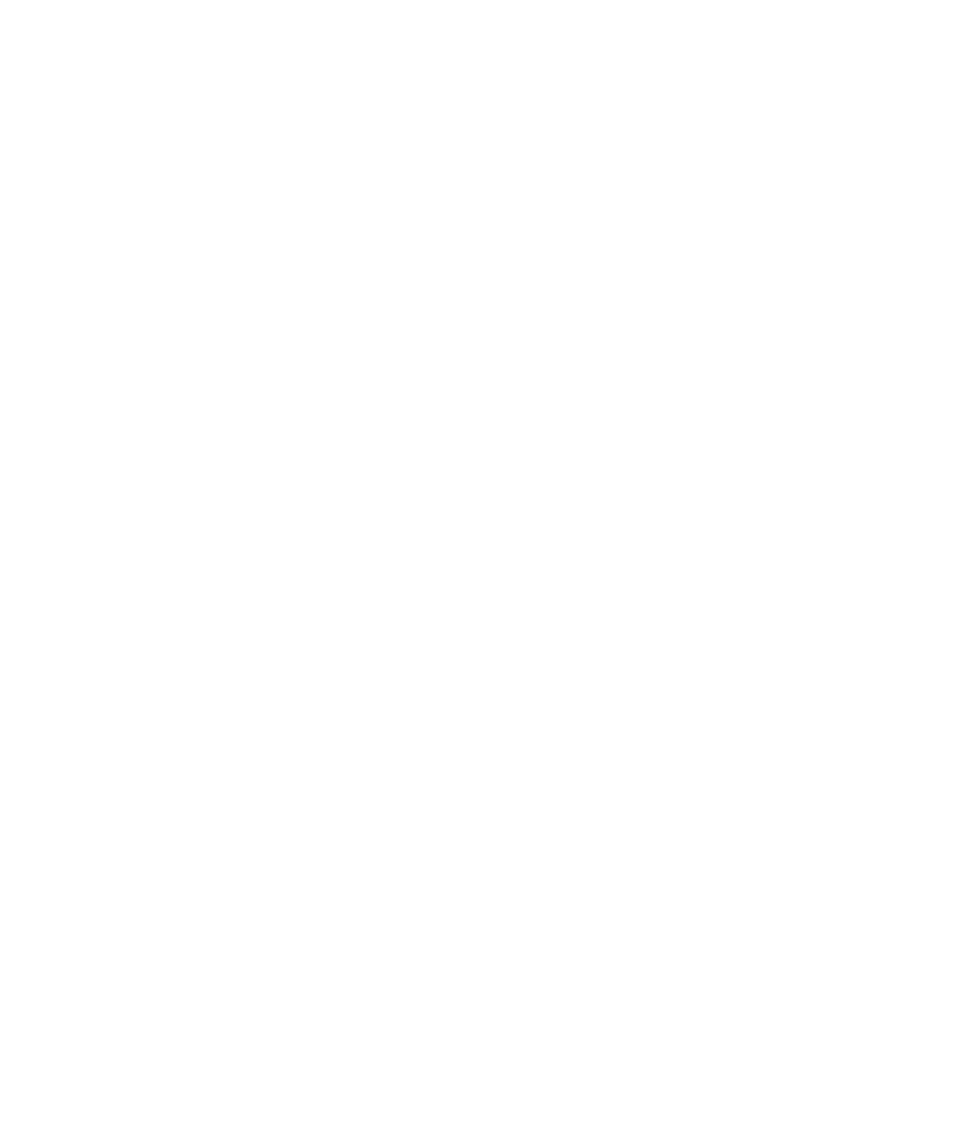
4-6
device or you may wish to use a serial port. (GCC recommends that you use one of the LPT
[parallel] ports, because they are considerably faster than a serial port.)
If you want to change the port assignment:
1. In the Printers dialog box, select the GCC Elite 12ppm printer driver in the
“Installed Printers” list box (if it is not already selected).
2. Click Connect. You’ll see the Connect dialog box.
3. Select the new printer port assignment in the “Ports” list box. If the printer is
connected to a parallel interface, select one of the parallel ports (labeled LPT1,
LPT2, etc.). If the printer is connected to a serial interface, select one of the
serial ports (labeled COM1, COM2, etc.).
4. If you use a serial connection (as shown in step 3), click the Settings button.
(The Settings button is dimmed if the Elite 12ppm is connected via a parallel
interface.)
5. You’ll see the “Settings” dialog box, displaying the PC’s serial port default
parameters. Use the following: 19,200 Baud Rate, 8 Data Bits, None for Parity, 1
Stop Bit, and Hardware for Flow Control.
Note: The Elite 12ppm Windows driver is shipped with the baud rate set to 9600. If
you change the baud rate to 19,200, you will also need to change the baud rate in the
RS-422 Baud Rate submenu in the printer’s front panel to 19,200. Also, some versions
of DOS do not support 19,200 baud rate. If you frequently print from one of these
versions of DOS, leave the Windows serial port baud rate at 9600 to prevent commu-
nication problems.
6. You now need to verify the serial port settings, if the Elite 12ppm is connected
via its serial interface. Verify that the printer’s control panel serial port settings
match those set in the Windows “Settings” dialog box. Note that the Hardware
Flow Control setting in Windows corresponds to the DTR Flow Control setting
on the Elite 12ppm control panel.
7. Click OK to save the settings and return to the “Connect” dialog box.
8. Click OK to close the “Connect” dialog box.
9. Click Close to close the “Printers” dialog box.
10. Choose Close from the Control menu to close the Control Panel window.
11. Choose Close from the Control menu to close the Main window.
