IntelliTrack Package Track User Manual
Page 238
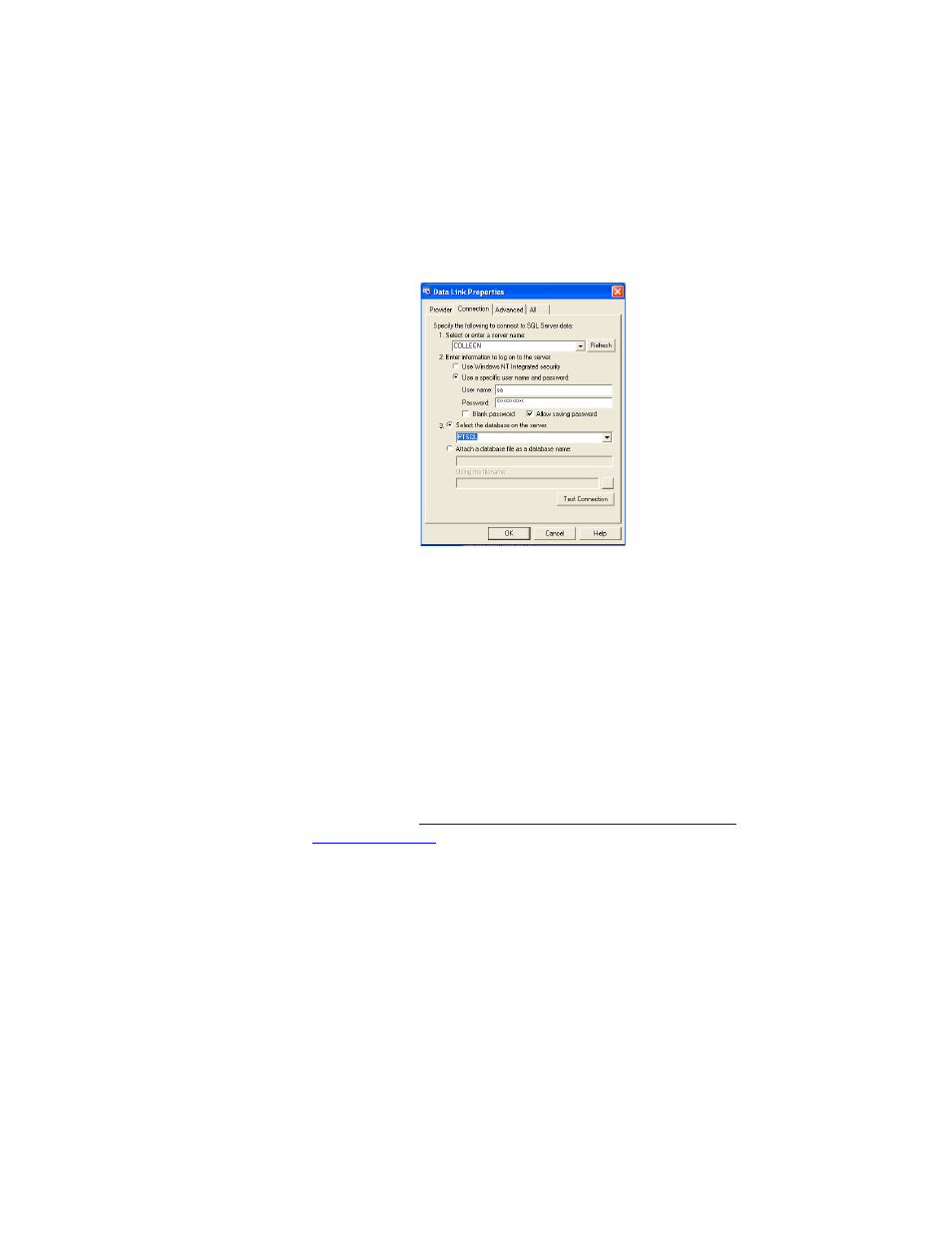
I
NTELLI
T
RACK
DMS: P
ACKAGE
T
RACK
V
8.1
User Manual
224
2.
In the Database portion of the Options window, click the Change
Database button. The Data Link Properties window appears. It con-
tains information about the database connection.
3.
To change the server connection: In the 1. Select to enter a server
name field, click the drop-down arrow and select the server
name\instance name (if you are using an instance name) on which the
Package Track data file resides from the list that appears. If it is not
listed type the server name in this field.
4.
In the 2. Enter information to log on to the server field, select the
Authentication mode used by the server:
Select the Use a specific user name and password option if SQL
Server Authentication is used. The User name and Password fields
become enabled. Enter a valid user login and password in the fields
provided. (The default SQL 2008 sa password for IntelliTrack is Intel-
liTrack#2008. This is a strong password. SQL 2008 requires a strong
password for SQL login; for more information about a strong pass-
word, please see
“SQL Server 2008 Login Strong Password Require-
.)
Select the Use Windows NT Authentication option if you use your
Windows login information to log into SQL Server.
5.
Next, select the database by clicking the option button next to the 3.
Select the database on the server: selection and then clicking the
drop-down arrow in the field underneath this option. If it is not listed,
enter it into this field.
6.
Click the Test Connection button to verify the database connection. If
the data file is not attached, select the Attach a database file as a data-
base name: option by entering the logical database name (PTSQL) and
