IntelliTrack Package Track User Manual
Page 169
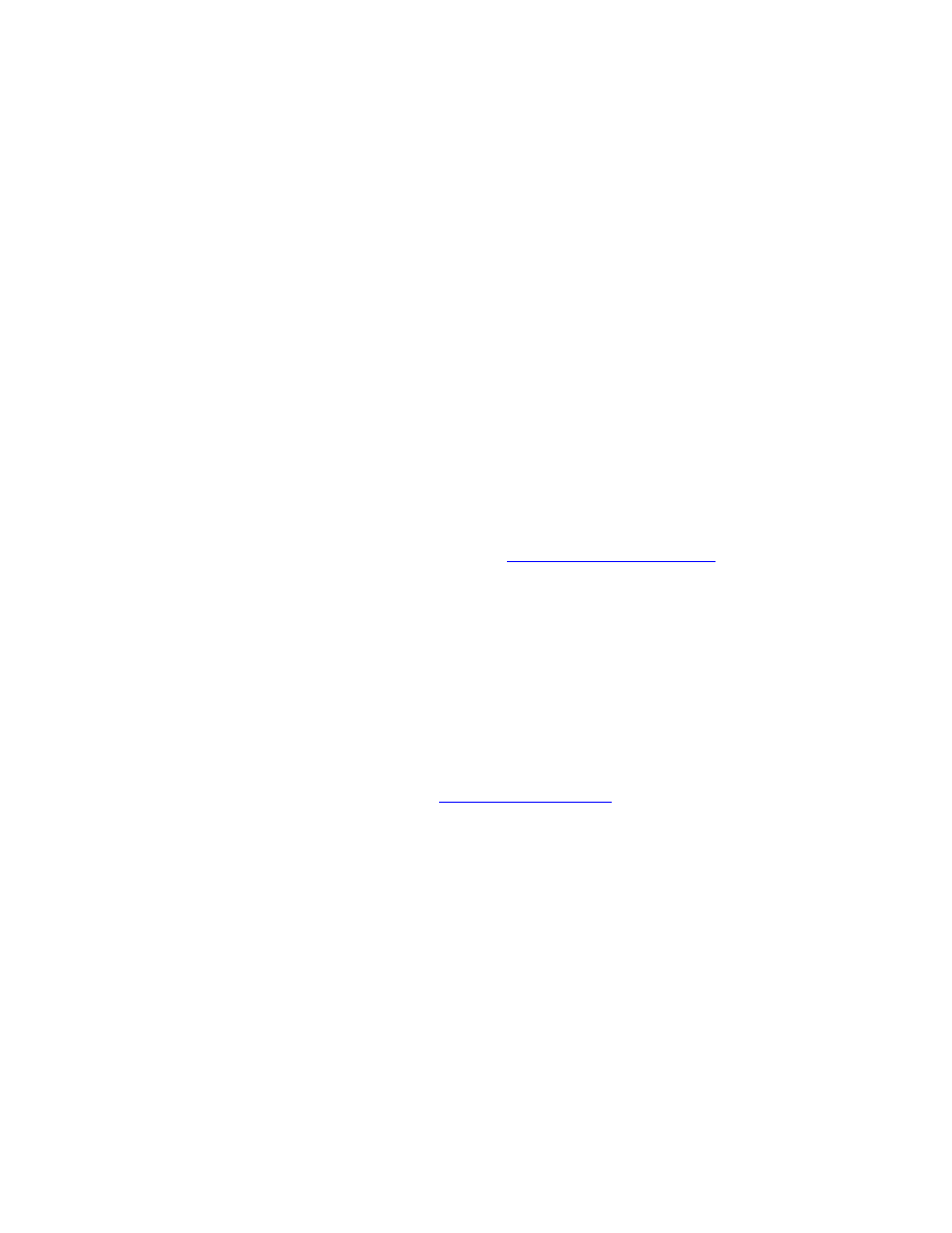
Chapter 9
Using the Handheld
155
Establishing the Mailroom
The mailroom is the site where the packages are delivered. Make sure that
your handheld is set for the correct mailroom. Tap the drop-down arrow in
the Mailroom field to view the mailroom(s) available, and then select the
mailroom from the available choices.
Autosearch on Search Screen
Check the Autosearch on Search Screen check box to enable the batch
portable application to automatically search for a recipient at the Find
Recipient screen after you enter your recipient search criteria in the Recip-
ient field at the Deliver Package, Rapid Deliver, Rapid Receive or Receive
Package screens and tap the ellipsis button to enter the Find Recipient
screen. If this feature is not enabled, you must tap the Find button in the
Find Recipient screen after you enter your search criteria in order for the
application to search for a recipient. For more information about the Find
Recipient screen, refer to
“Viewing Recipients” on page 186
.
Purging Data on Upload
Mark the Purge data on upload option to purge the handheld application
data (recipient, package, and signature data) automatically after success-
fully sending it to the workstation application. Note that when you enable
this option, the handheld application will not contain backup data. If you
do not want the data in the handheld application to be deleted automati-
cally after an upload, do not mark this check box. (If you do not elect to
always purge data on upload, you are still able to delete data through the
Purge function. For more information about the manual purge option,
please refer to
Assigning a Unique Handheld ID
The handheld identifier is a unique two digit number for your handheld
that is set in the Configuration screen. It is used to prevent duplicate inter-
nal Package ID numbers within Package Track. Be sure to assign a differ-
ent two digit handheld identification number, from 11 to 98, for each
handheld that uses Package Track.
