Ways to control the plots’ appearance – HP 700 User Manual
Page 120
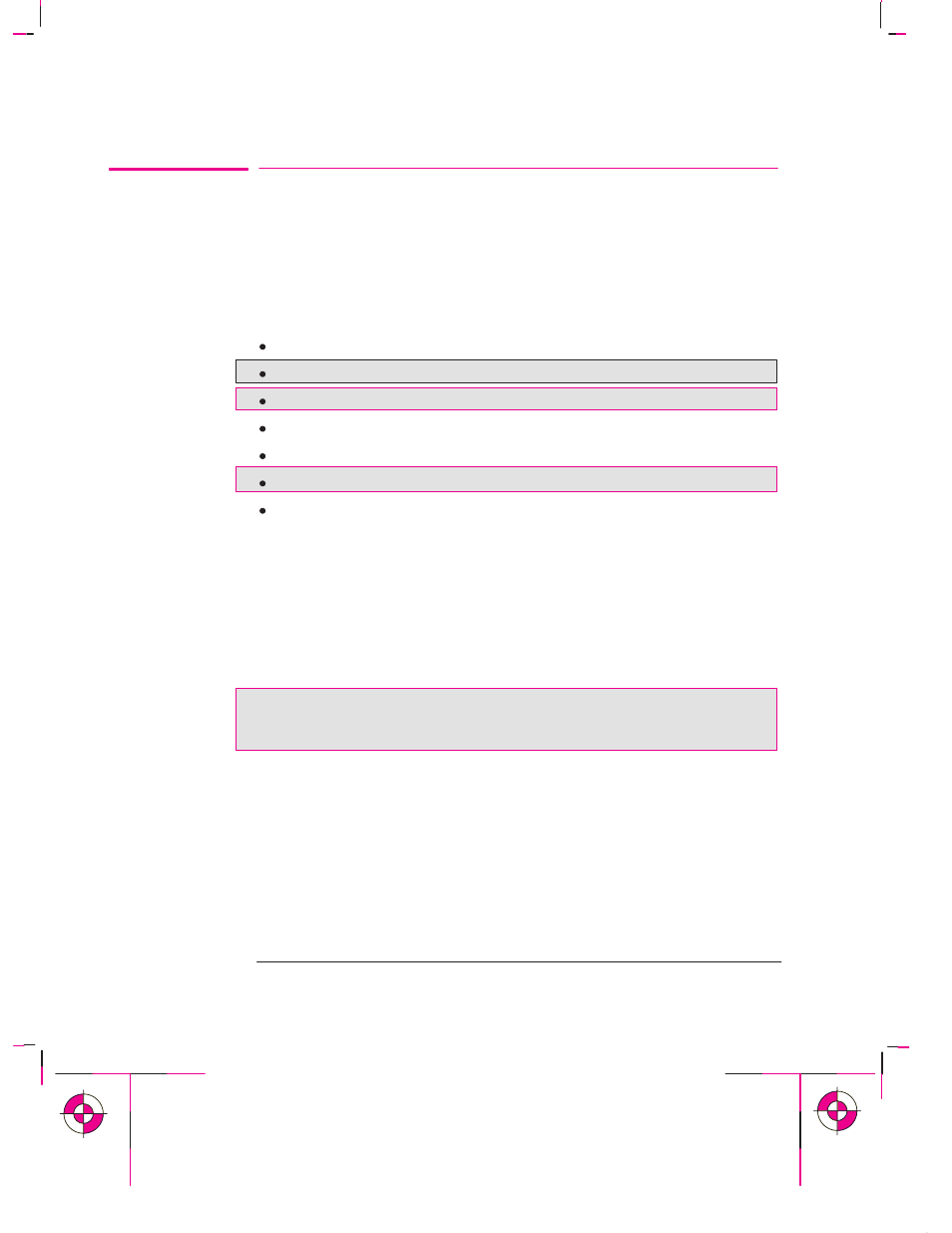
700
750C Plus
750C Plus
750C Plus
5-2
Company confidential. Murillo/Ravillo User’s Guide. Final Freeze Status: Frozen
This is the cyan on page 5-2 (seq: 118)
This is the black on page 5-2 (seq: 118)
Ways to Control the Plots’ Appearance
Note. The “pens” discussed throughout this chapter are the “conceptual” pens in a
software palette, rather than the plotter’s physical print cartridges.
This chapter discusses the ways you can control the overall appearance of your
plots from the front panel in terms of:
pen width
pen shade
pen color
the treatment of overlapping lines
overall lightness/darkness
rendering color drawings in monochrome
overall print quality and resolution.
Some of these front-panel items take effect only on the next file you send from
your computer, that is, they do not affect any pages already in the plotter’s queue.
If this is the case, it is stated in the relevant part of this chapter.
Some of the controls are available using the front-panel menus (pen width,
overlapping lines and lightness). Print quality is controlled from the front-panel
keys. This chapter explains them in the sequence of the list at the top of this page.
For the HP DesignJet 750C Plus the pen color can be controlled using the
front-panel menus. Color/monochrome plot option is available using the
front-panel keys.
Why Change the Appearance of the Plot Using the Front Panel
Rather Than from Your Software?
By default, the plotter looks to your software to provide information on all the
above attributes. However, you may want to experiment with various effects, or
try a temporary change, without the need to change your drawing or your driver
settings.
Controlling a Plot’s Overall Appearance
Ways To Control the Plot’s Appearance
