Demographic comparison – Turning Technologies TurningPoint 5 User Manual
Page 97
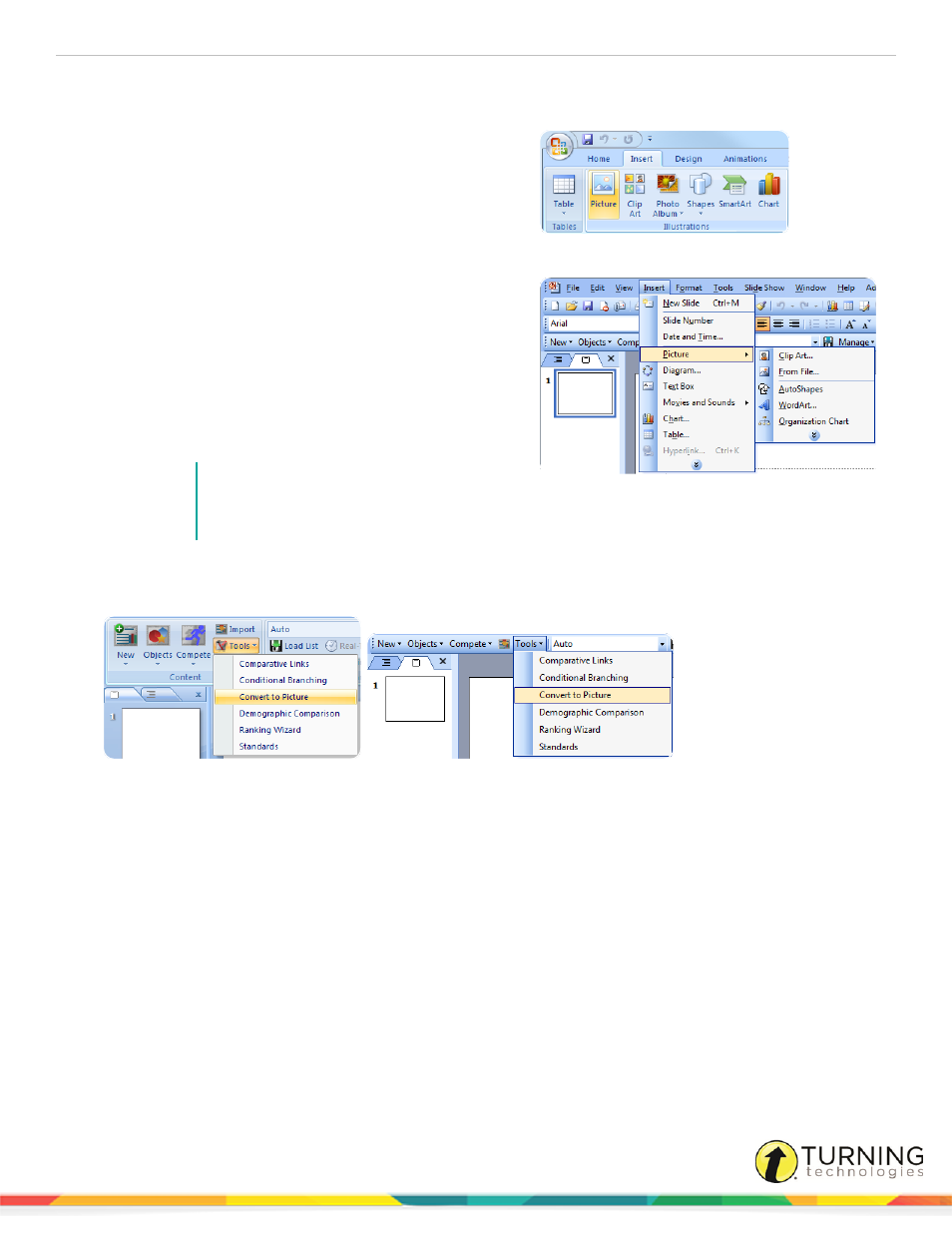
TurningPoint 5 for PC
97
2
Use PowerPoint’s Insert > Picture menu to insert one picture for each answer choice.
Office 2007/2010/2013
Office 2003
Find more information on inserting pictures in
PowerPoint’s online help.
3
Resize and arrange the pictures so that they are properly
displayed on the slide.
4
To assign the pictures to a proper answer choice, follow
these steps:
a
Click outside the slide to ensure that no objects on
the slide are selected.
b
Click the picture that corresponds to the first
answer choice.
c
Hold down the Control key on the keyboard and
click the second picture.
Now both the first and second pictures are
selected.
d
Repeat step c for each additional picture until all of
the pictures have been selected.
NOTE
Pictures may be included on the slide that
are not associated with one of the answers (for decoration or illustration). Do not click these
pictures.
5
Click the Tools icon on the TurningPoint ribbon/toolbar and select Convert to Picture.
Office 2007/2010/2013 and Office 2003
The pictures are given a label and the text-based answer options are now hidden. The pictures can be resized and
arranged as necessary.
Next Steps
Correct answers and other slide setting options can be adjusted in the Slide Preferences Panel. For more information on Slide
Preferences, see
Slide Types and Slide Preferences
Demographic Comparison
A demographic comparison slide can be used to display the results of a question slide in terms of certain demographic
information gathered from the participants.
turningtechnologies.com/user-guides
