Creating a custom standards list – Turning Technologies TurningPoint 5 User Manual
Page 41
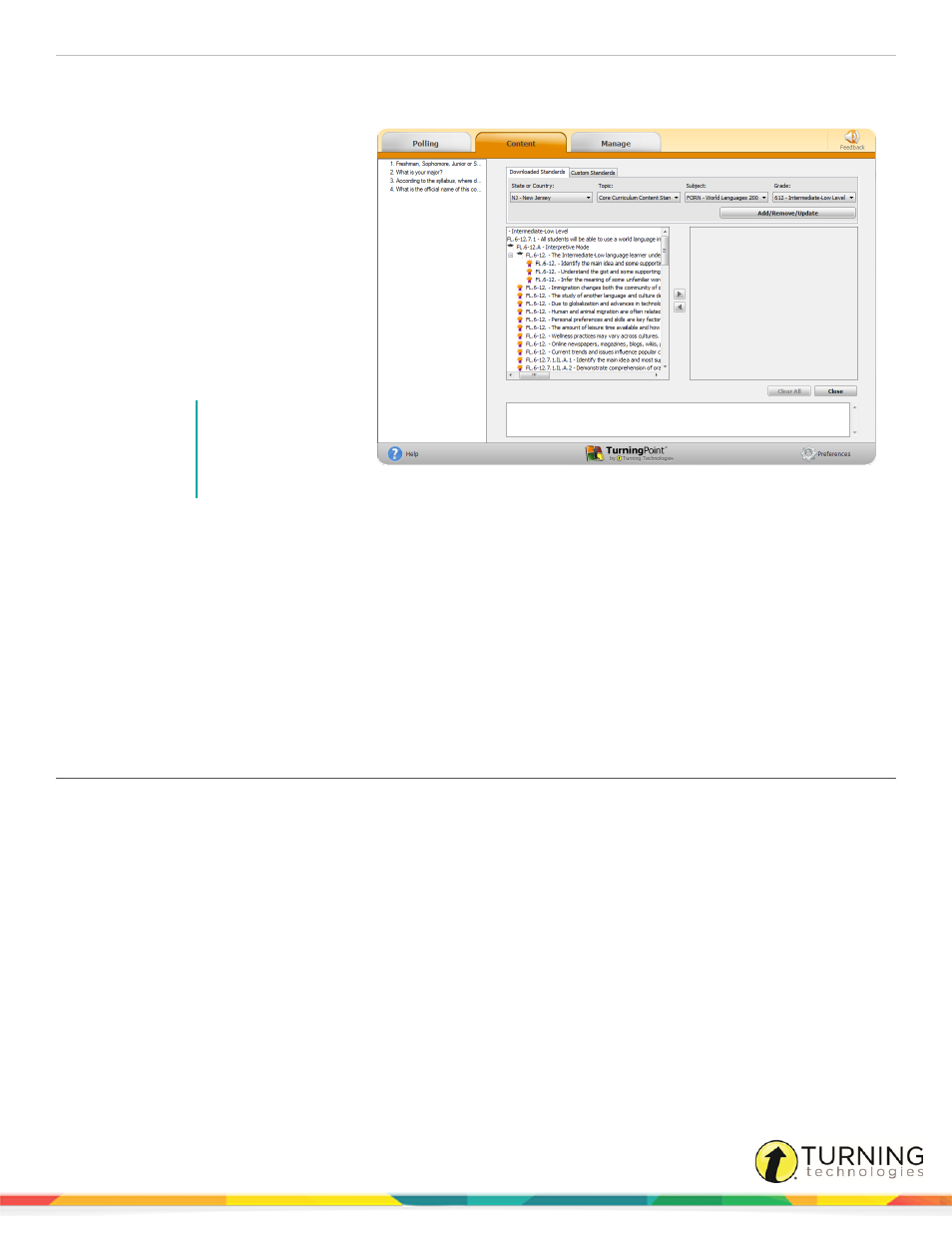
TurningPoint 5 for PC
41
1
Click Standards on the bottom left of the Question List Editor screen.
The Standards screen is displayed.
2
Select a State or Country from
the Select a State or Country
drop-down menu.
3
Select a Topic from the Select a
Topic drop-down menu.
4
Select a Subject from the Select
a Subject drop-down menu.
5
Select a Grade from the Select a
Grade drop-down menu.
All of the standards for the
selected state/country, topic,
subject and grade are displayed.
NOTE
TurningPoint will
remember these
selections for
future use.
6
Select a question from the left panel.
7
Select a standard from the list. Click the right arrow icon to apply the standard to the question.
8
Repeat steps 6 and 7 to assign standards to remaining questions.
9
To remove a standard from a question:
l
Select the question and double-click the assigned standard.
l
Click Clear All to remove all standards associated with the question.
10
When finished, click Close.
11
Click Save and Close to save the changes and return to the Question List Overview screen.
Creating a Custom Standards List
Custom standards can be created to suit a users specific needs.
A new question list must be created or opened for editing. To open a question list for editing, select the Content tab, select a
question list and click Edit Question List on the Question List Overview screen.
1
Click Standards on the bottom left of the Question List Editor screen.
The Standards screen is displayed.
turningtechnologies.com/user-guides
