Exporting sessions, Extracting session information, Extracting – Turning Technologies TurningPoint 5 User Manual
Page 125: Session information
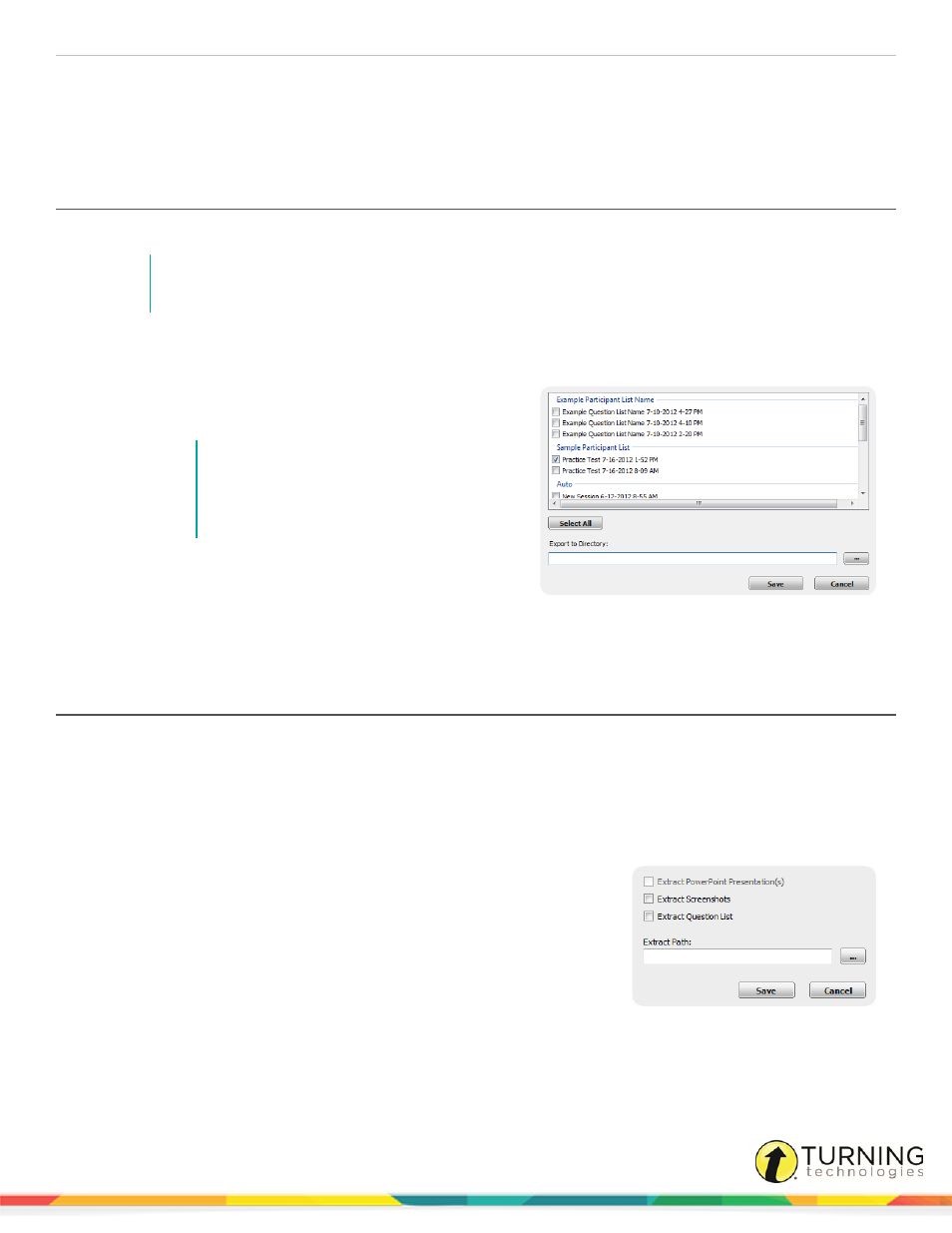
TurningPoint 5 for PC
125
Next Steps
Now that the ResponseCard AnyWhere session has been uploaded, it can be edited. For more information on editing a
session, see
Exporting Sessions
Exporting a session file places a copy of the session into a user-specified directory.
NOTE
If exporting a session to a Learning Management System (LMS), see
1
From the Manage tab, click the Session drop-down menu and select Export.
The Export Session window opens.
2
Place a checkmark next to the session or sessions to be
exported.
NOTE
Click Select All to select all session files
for export. Sessions will be saved in a
folder with the same name as the
participant list.
3
Click ... to select the location to save a copy of the
session file.
4
Click Export.
A copy of the session file is now saved in the new directory.
Extracting Session Information
Information such as PowerPoint presentations, screenshots and question lists can be extracted from a session file. This
feature is useful if the original files are deleted.
1
From the Manage tab, select a session from the left panel.
2
Click the Session drop-down menu and select Extract.
The Extract window opens.
3
Select the type of file to be extracted from the session. More than one
option may be selected depending on the session file.
l
Extract PowerPoint Presentation(s) - A PowerPoint
presentation will be extracted from the session file. This option
can only be used for sessions created via the PowerPoint Polling
environment.
turningtechnologies.com/user-guides
