Turning Technologies TurningPoint 5 User Manual
Page 94
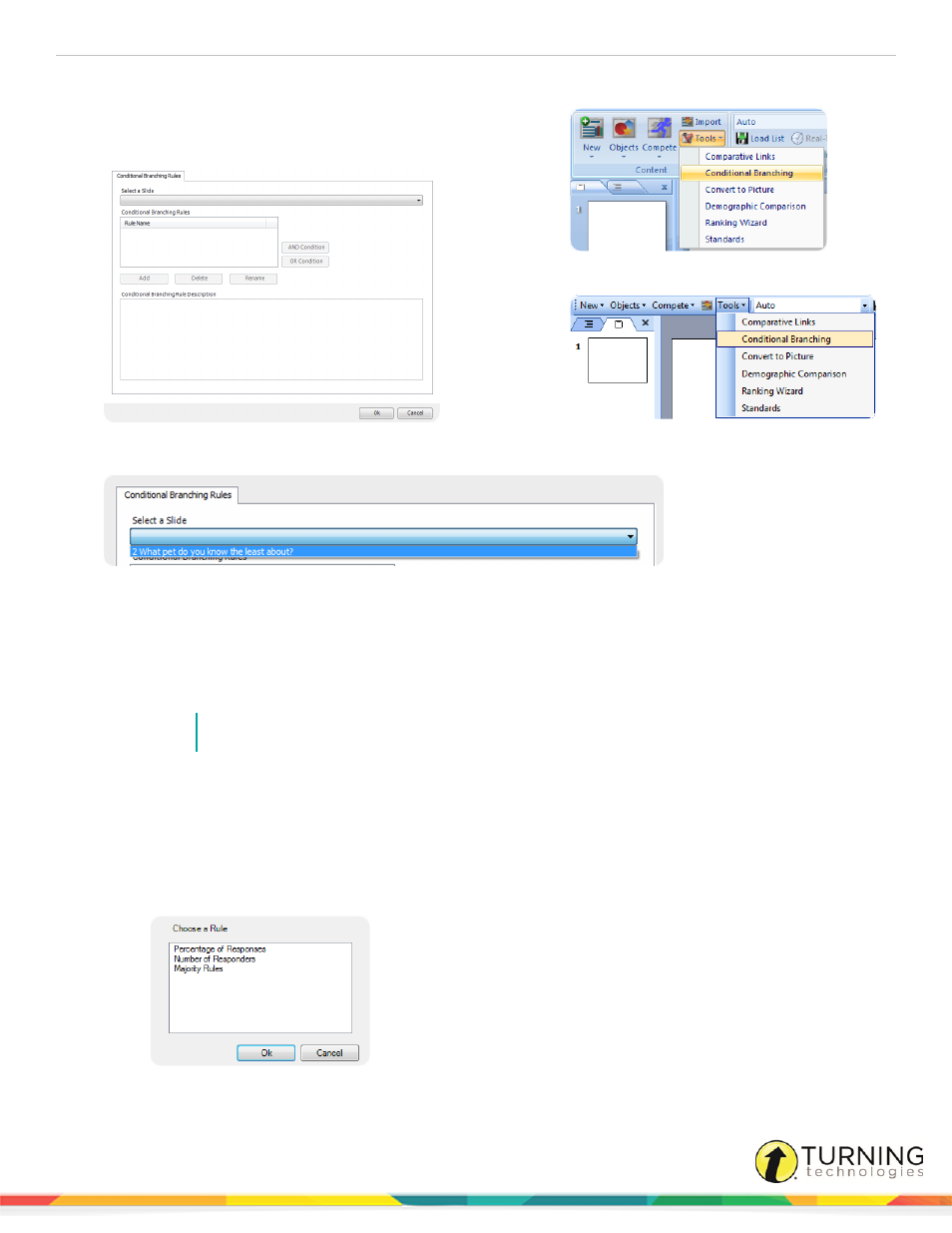
TurningPoint 5 for PC
94
Office 2007/2010/2013
Office 2003
1
Click the Tools icon on the TurningPoint ribbon/toolbar and
select Conditional Branching.
The Conditional Branching window opens.
2
Select the slide where the branch will begin from the Select a Slide drop-down menu.
3
Click Add to add a rule.
The Conditional Branching Rules box displays the rule with a default name.
4
Optionally, click Rename to change the default name of the rule.
Enter a name in the box provided and click OK.
5
Optionally, create additional conditions for a slide by clicking AND Condition or OR Condition as logical operators.
NOTE
There can be up to 30 conditions per selected slide.
l
Click AND Condition to link a conditional branching item to the previous item to specify that both conditions
should be met. If “Condition” and “Condition” then go to “Slide Selection.”
l
Click OR Condition to link a conditional branching item to the previous item to specify that either condition can be
met. If “Condition” or “Condition” then go to “Slide Selection.”
6
Define all conditions in the Conditional Branching Rule Description by selecting the appropriate link.
a
Condition - Choose Percentage of Responses, Number of Responders or Majority Rules.
turningtechnologies.com/user-guides
