Sessions, Saving a self-paced polling session – Turning Technologies TurningPoint 5 User Manual
Page 122
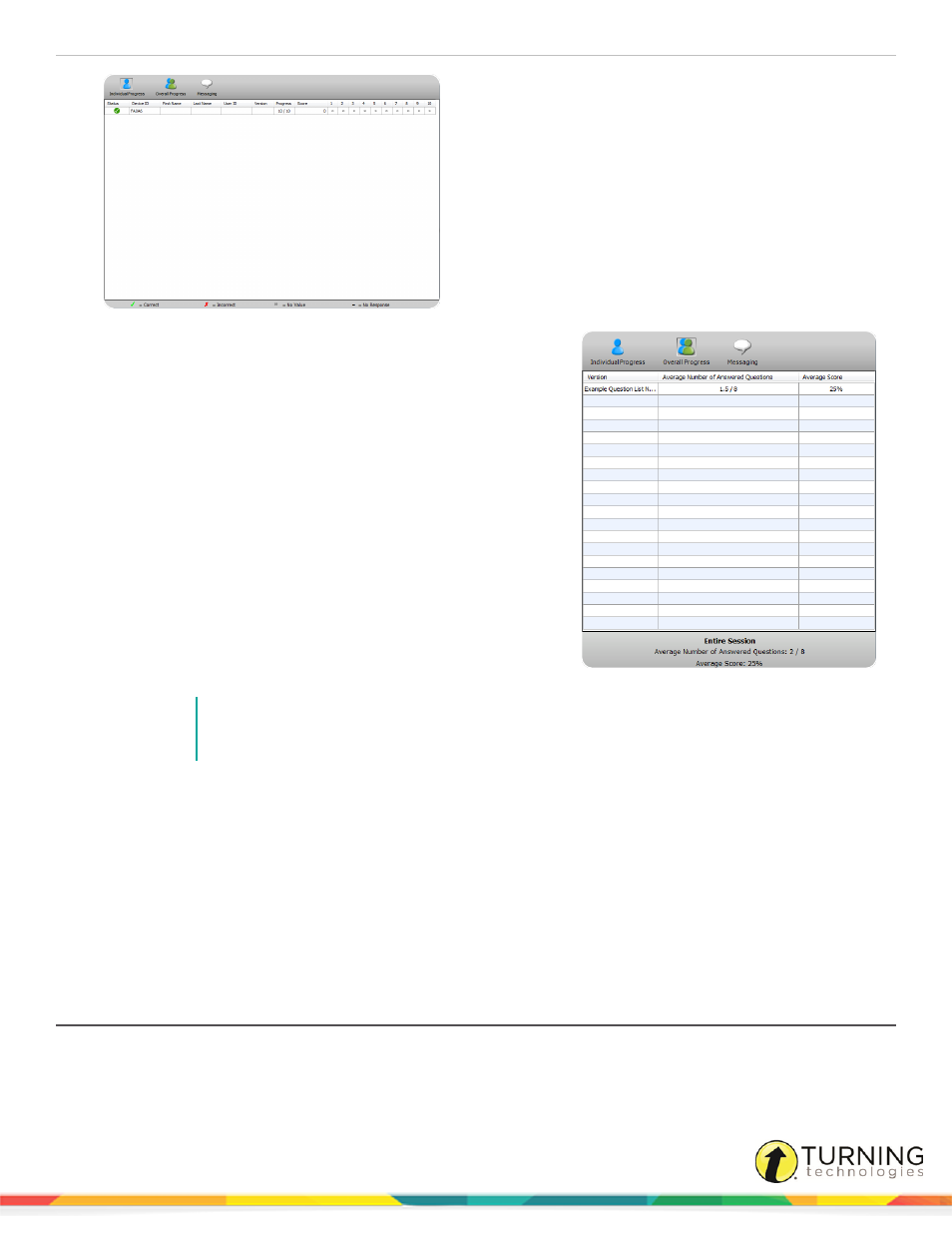
TurningPoint 5 for PC
122
2
Click Individual Progress to view progress by participant.
The test version, score and overall progress for each participant
is displayed. A green check mark indicates the participant
answered the question correctly while a red X indicates the
participant answered incorrectly. A dash represents an
unanswered question, while a circle with a line through it
indicates the question had neither a correct or incorrect answer
value. Hover the mouse over the check marks, X or circle to see
the participant’s response.
3
Click Overall Progress to view progress by test version.
The test version numbers are listed, as well as the average
number of answered questions and the average score. The
statistics for the entire test are displayed at the bottom of the
window.
4
Click Messaging to view feedback submitted by participants.
Participants can send feedback to the presenter at anytime by
using the Send Message function on the ResponseCard NXT.
NOTE
Replies can not be sent to the participants.
Click Clear History to remove all messages from the participants.
Sessions
The Session menu on the Self-Paced Polling menu bar provides the following options:
Saving a Self-Paced Polling Session
Resetting a Self-Paced Polling Session
Continuing a Self-Paced Polling Session
Saving a Self-Paced Polling Session
Saving the session data enables a user to generate reports and manage results.
turningtechnologies.com/user-guides
