Messaging, Sessions, Saving an anywhere polling session – Turning Technologies TurningPoint 5 User Manual
Page 117
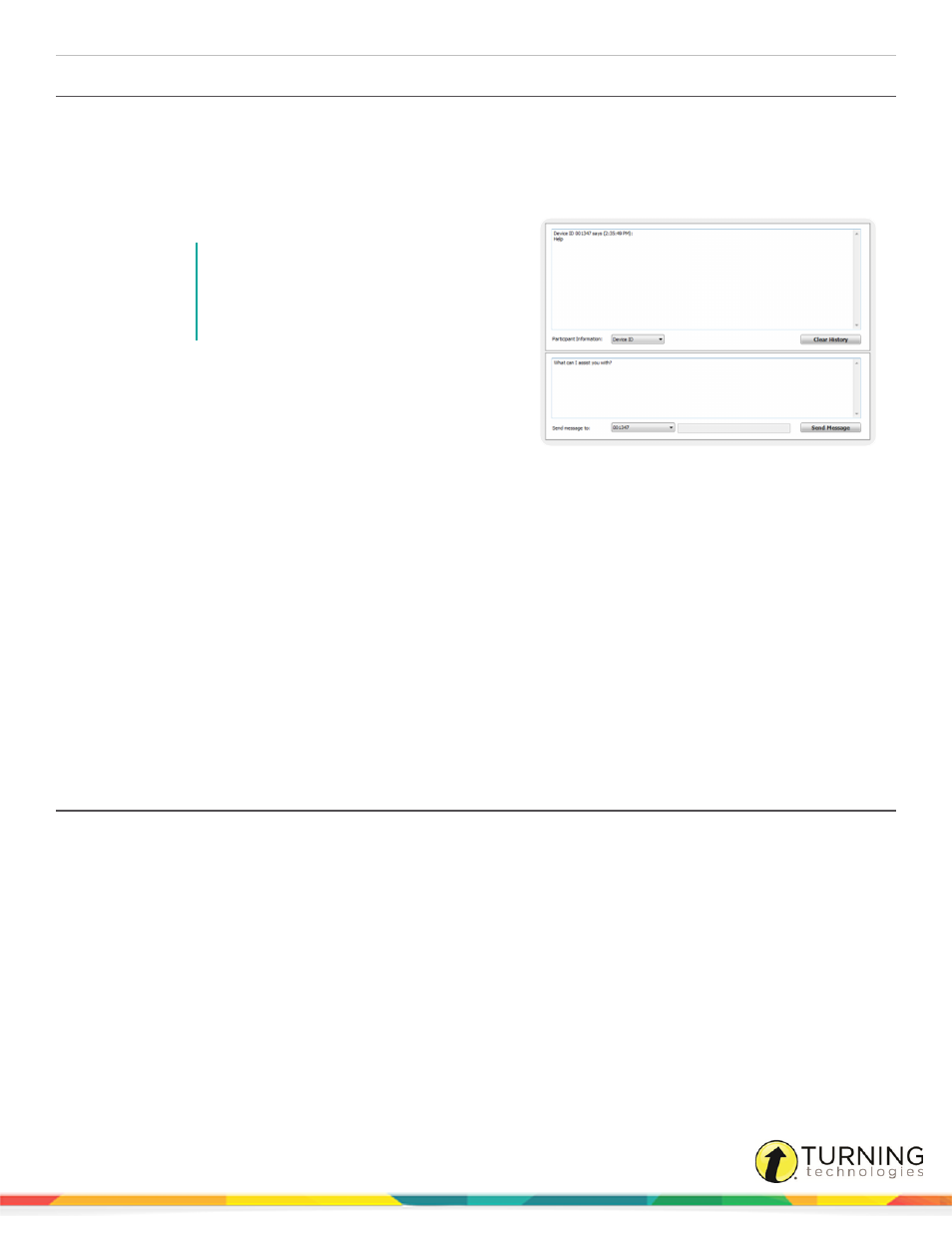
TurningPoint 5 for PC
117
Messaging
Participants can send feedback to the presenter by using the Send Message function on the ResponseCard NXT or through
the ResponseWare application. An exclamation point (!) appears when a message has been received.
1
Click the Display Messaging icon from the showbar.
The Messaging window opens.
The message history appears in the top panel.
NOTE
Replies can only be sent to
participants using ResponseWare. An
established ResponseWare connection is
required.
2
Type a response to a message in the bottom panel.
3
From the Send message to drop-down menu select All
Devices or a Specific Device.
If a response is to be sent to a specific device, the Device
ID must be entered in the text box to the right of the drop-
down menu.
4
Click Send Message.
Optionally, click Clear History to delete all messages.
Sessions
Anywhere Polling sessions contain all of the response data and screenshots collected during a presentation.
This section covers the following topics:
Saving an Anywhere Polling Session
Resetting an Anywhere Polling Session
Continuing a Prior Anywhere Polling Session
Saving an Anywhere Polling Session
Saving the session data enables a user to generate reports and manage results from the TurningPoint Manage tab.
Prerequisites
An audience must be polled with Anywhere Polling.
1
Click Options.
2
Mouse over Session and select Save Session.
Session files should be stored in the default save location. If the session is saved in another location it will then need to
be placed in the TurningPoint Sessions folder or imported into TurningPoint.
3
Name the session file and click Save.
4
Close Anywhere Polling to return to the TurningPoint Dashboard.
turningtechnologies.com/user-guides
