Configuring automatic updates, Device setup – Turning Technologies TurningPoint 5 User Manual
Page 11
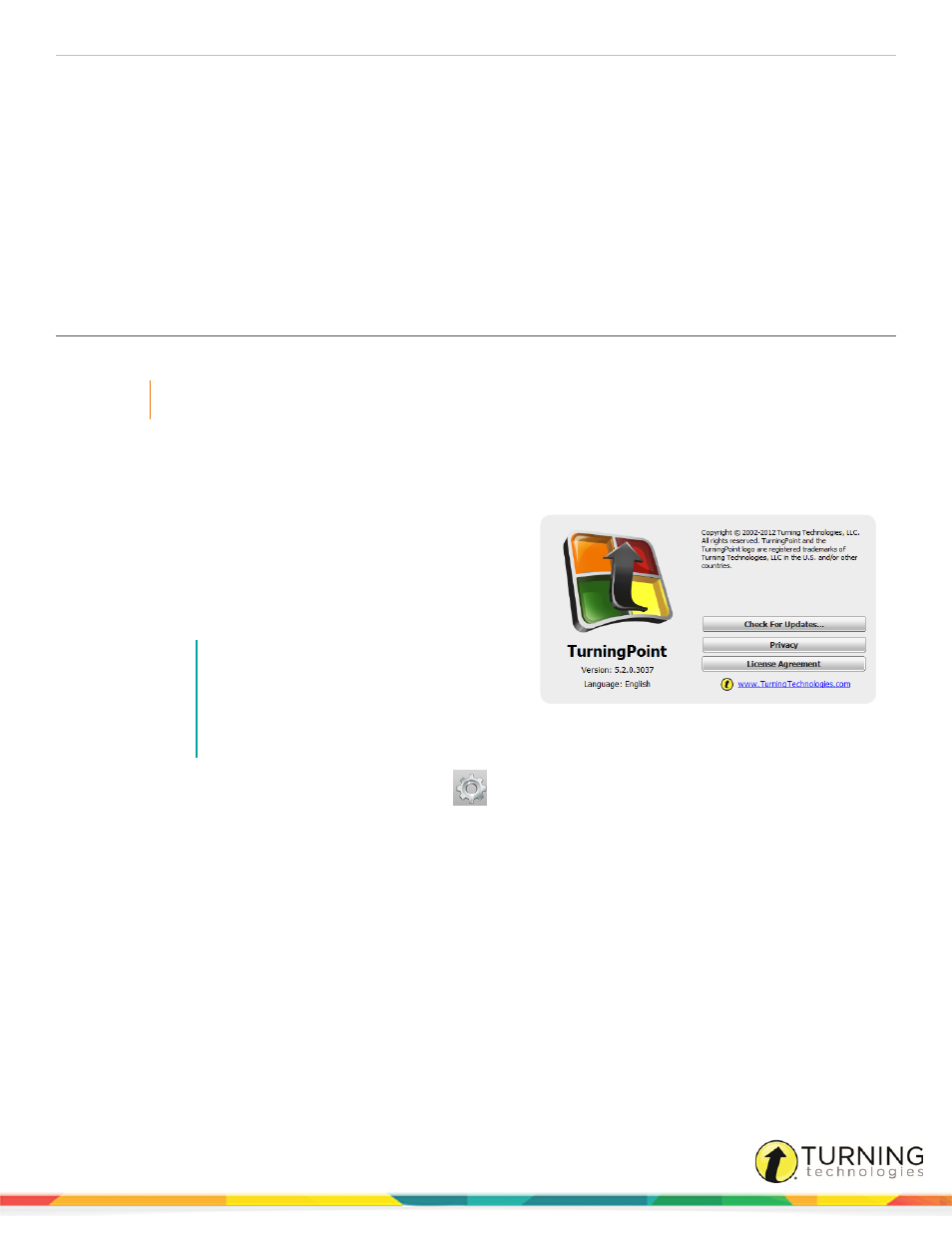
TurningPoint 5 for PC
11
3
Select the radio button labeled I accept the terms in the license agreement if you accept the terms.
4
Click Next.
5
Enter the name and organization in the fields provided and click Next.
A window opens and displays a message that the computer is ready to install TurningPoint.
6
Click Install.
The computer installs TurningPoint and displays the Finish button on the page when the process is complete.
7
Click Finish.
Select the Launch TurningPoint checkbox to immediately open the application, or double-click the TurningPoint shortcut
on the desktop to open the application.
Configuring Automatic Updates
Automatic updates provides users the option to update the software without first uninstalling it.
IMPORTANT
An internet connection must be available to check for software updates.
1
Open TurningPoint.
2
Click the TurningPoint logo located at the bottom of the Dashboard.
The About TurningPoint window is displayed.
3
Click Check For Updates.
If an update is available, TurningPoint will download the
update.
4
Optionally, check the box to automatically check for
updates.
NOTE
TurningPoint will check for updates each
time the application is opened. You may
experience a slight lag between the
application and the Turning Technologies
server.
To turn off automatic updates, click the Preferences
icon in the lower right corner of the Dashboard. Select
Software from the left menu and uncheck Automatically Check for Updates.
Device Setup
Participants interact with TurningPoint through clickers (ResponseCards) that communicate through a receiver or the internet
with web enabled devices (ResponseWare).
This section provides instructions for:
Changing the Channel on the Receiver
Testing the Polling Connections
turningtechnologies.com/user-guides
