Create an oee box chart, Step 1: add a chart to the report – Rockwell Automation FactoryTalk Metrics User Guide User Manual
Page 200
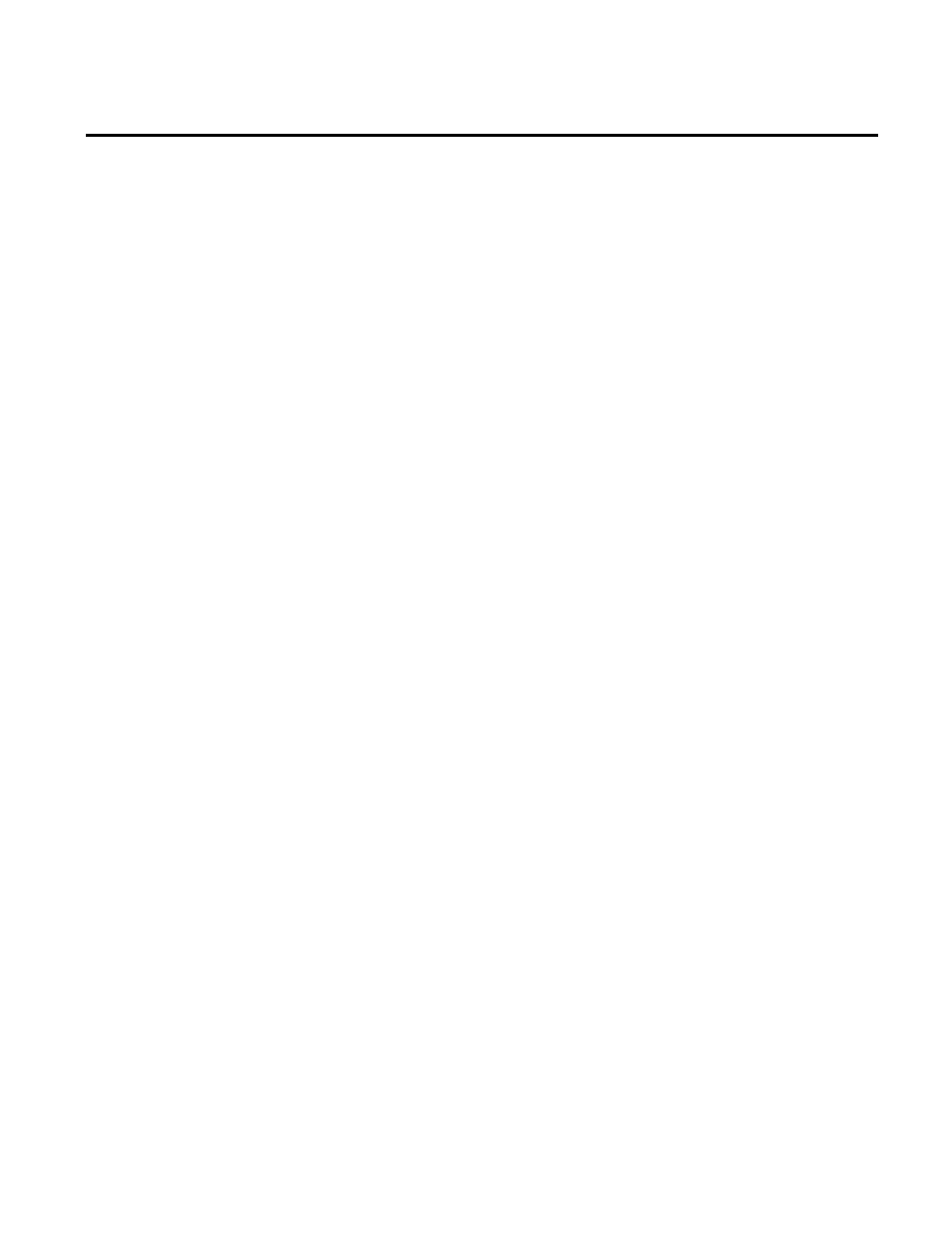
Chapter 5 Analyzing FactoryTalk Metrics Data
7. Double-click the box outline to view the table.
8. Click OK to return to the report object.
The table is displayed as a simple box in the report.
9. from the Default Filter list.
10. Click OK to return to the report object.
The table is displayed as a simple box in the report.
11. Double-click the box outline to view the table.
12. Set the time selection option and refresh the table as you did in
the chart tutorial.
For information on how to further customize your chart by
changing the title or bar/line colors, see "Customizing RSBizWare
Charts and Tables (page 213)".
An important function of FactoryTalk Metrics is the ability to
provide an OEE rating for each activity area that is being monitored.
The OEE Box chart is a simple scorecard that provides a rating based
on the performance parameters that were configured for the activity
area.
In this section you will learn how to create an OEE Box chart.
To add an OEE box chart to the report:
1. Click a place in the report area, where you want to add the
chart.
2. On the Insert menu, click OEE Box.
A message similar to the following appears:
Create an OEE Box Chart
Step 1: Add a Chart to the
Report
200
Rockwell Automation Publication PLTMT-UM001M-EN-P-June 2014
