Step 2: select the data on which to report, Step 3: choose a chart type, Step 4: describe the data – Rockwell Automation FactoryTalk Metrics User Guide User Manual
Page 187
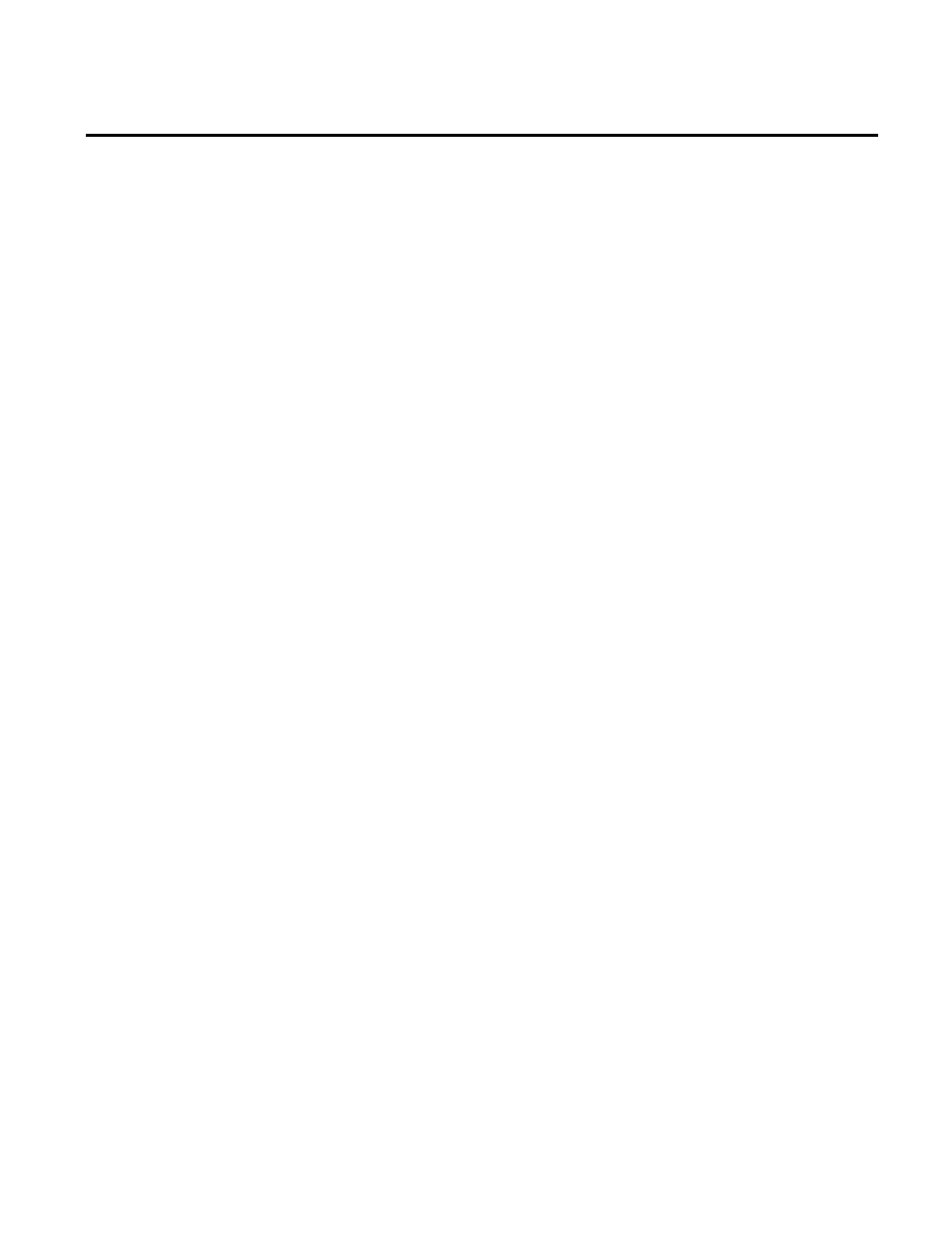
Analyzing FactoryTalk Metrics Data Chapter 5
To insert the chart:
1. Place the mouse pointer where you want the chart to appear in
the report and select Insert > Chart to display the authoring
user name and server prompt.
2. Click Yes to accept the default user name and server. The New
Chart wizard appears. This wizard will lead you through the
process of creating a new chart for your RSBizWare report.
The first step in the New Chart Wizard is to select the report data
source containing the data that we want to chart. The Report Data
Source list contains the report data sources for which you have the
appropriate permissions. Select FactoryTalk Metrics Workcell
History from the list and click Next to continue.
Next, we you need to specify the type of chart that you want to
create. The vertical bar chart is the default. Click Next to accept the
default and continue.
In the data configuration step, you need to describe the data to the
Chart Wizard. Recall that the data table data is organized in rows for
each work cell (series). This corresponds to the example table shown
in the Chart Wizard for the Rows option.
Step 2: Select the Data On
Which To Report
Step 3: Choose a Chart Type
Step 4: Describe the Data
Rockwell Automation Publication PLTMT-UM001M-EN-P-June 2014
187
