Create a new text report object, Step 1: start the text report object wizard, Step 2: select the data on which to report – Rockwell Automation FactoryTalk Metrics User Guide User Manual
Page 194
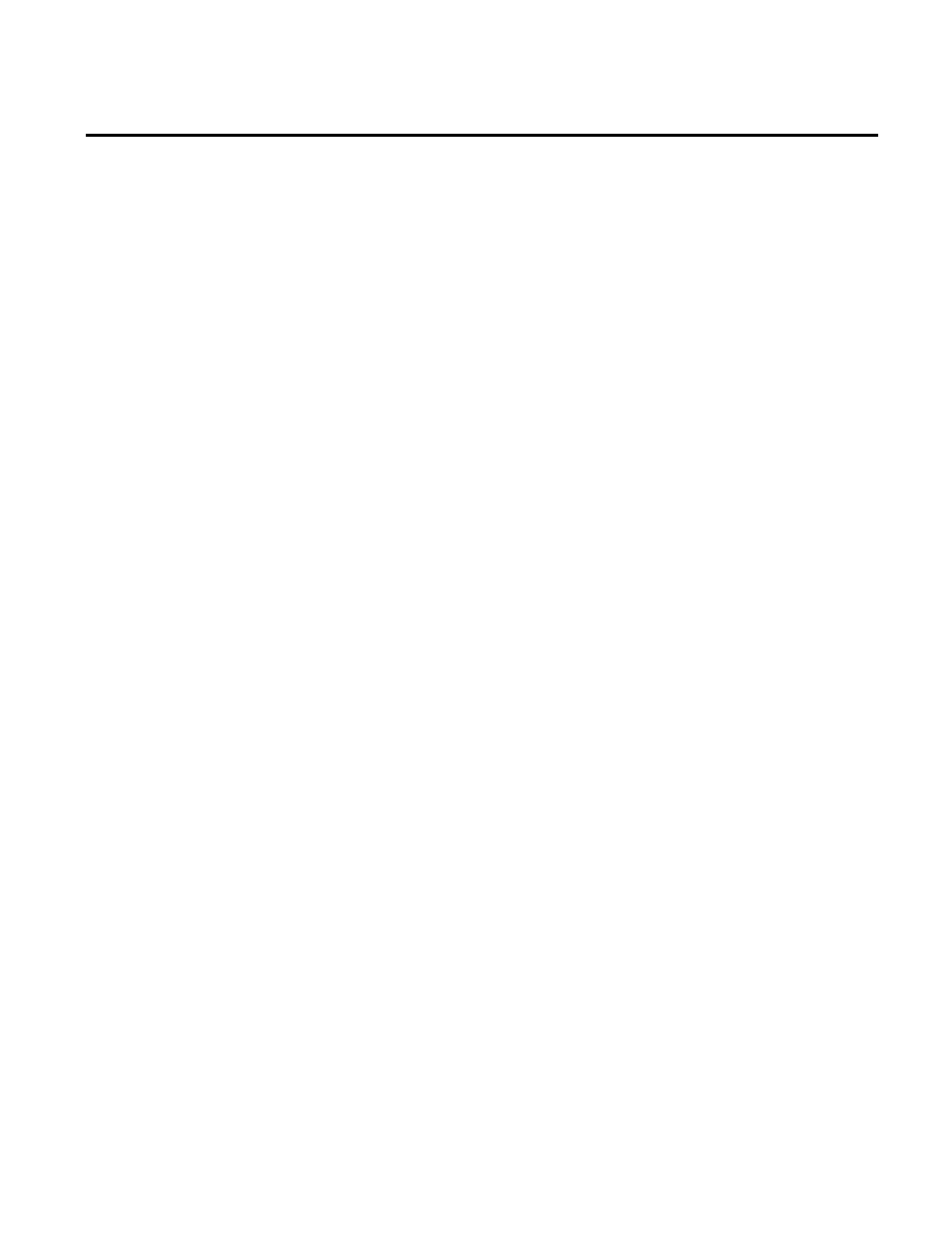
Chapter 5 Analyzing FactoryTalk Metrics Data
7. Click OK to display the chart with the average running time
for the two workcells that you selected.
For information on how to further customize your chart by
changing the title or bar/line colors, see "Customizing RSBizWare
Charts and Tables (page 213)".
The Configuration Console gives you the ability to create a text
report object (or table) on your report that displays the data from a
report data source. The purpose of this tutorial is to walk through
the steps that are necessary to create a table in your report. For this
tutorial, you will use the FactoryTalk Metrics Workcell History
report data source to create a table showing the average downtime
for workcells by part number.
To start the Text Report Object Wizard:
1. In the Configuration Console, place your cursor where you
want the table to appear in the report.
2. On the Insert menu, click Text Report.
3. Click Yes to accept the default user name and server name.
The Report Wizard appears.
4. Click Next.
To select the data that you want to include in the table:
1. On the Report Data Source and Fields page, in the Report
Data Source list, select PlantMetrics Workcell History.
The list contains the report data sources for which you have
the appropriate permissions.
2. In the Report Data Source Fields list, select the Workcell
Description, Downtime Seconds, and Part fields, and then
Create a New Text Report
Object
Step 1: Start the Text Report
Object Wizard
Step 2: Select the Data On
Which To Report
194
Rockwell Automation Publication PLTMT-UM001M-EN-P-June 2014
