Sensaphone IMS-4000 Users manual User Manual
Page 73
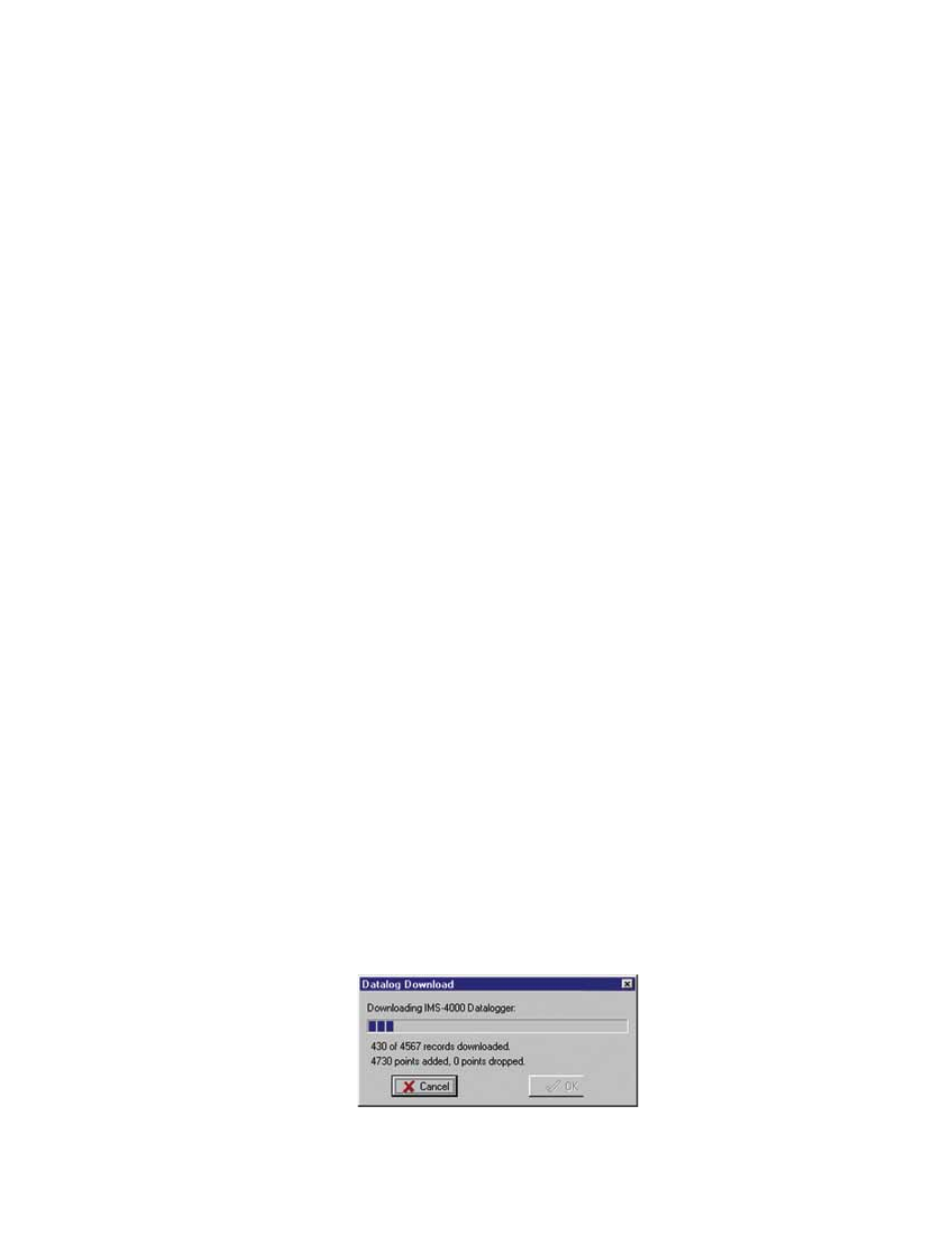
71
Chapter 2: IMS-4000 Software
Click on File and select Export Field Names from the submenu if you want the field titles (Date, Time, Event Code, etc.) to be
included with the data when you export.
Copying to the Clipboard
You can highlight and copy selected cells within the grid to the Windows clipboard. To highlight the data simply click-and-
hold the left mouse button and drag the mouse over the cells you wish to highlight, then either right-click and select Copy,
or click Edit from the main menu and select Copy. To select all of the data in the grid, right-click within the grid and choose
Select All from the contextual menu, or click Edit from the main menu and choose Select All from the submenu. This will
highlight all of the data in the grid. You can then perform the Copy function as previously described.
Deleting Data
The Delete button will remove the queried data displayed in the grid from the database.
TheViewer Menu offers you other features as well to customize your report.
archiving
As the history database grows it will begin to take longer to perform a query. It is recommended that the database be peri-
odically archived to keep the size reasonable and to permit satisfactory performance of the HistoryView program. Archiving
may be done as often as necessary for performance reasons but it must be done when the database reaches its physical limit.
To find out how big the database is for a particular unit, select Database Statistics under the Archive menu. The size of the
database and percent full will appear in the status bar along the bottom of the grid. A warning message will appear when the
database reaches 80% of its capacity.
To archive the history database you must first disconnect the Host from within ConsoleView. Next, select Archive from the
main menu and then choose Select database to archive. Locate the history.db file for the unit you wish to archive and click
Open. Next, enter the date range to archive (typically one or more months or a quarter). Click the Archive button. The pro-
gram will ask if you want to delete archived records from the database. If the database is large then it is recommended that
you select yes. The History database will not be reduced in size unless you eventually delete records. The archived data will
be stored in a file that includes the “from” and “to” date range in a yr/mn/dy format.
After archiving it’s recommended that you Pack the history database (history.db) to free memory and reduce the file size. To
do this select Pack Database from the Archive menu. Note that the Pack Database function can only be executed while offline
with the IMS unit. To run HistoryView while not connected, click File, then Run from the ConsoleView main menu.
To view archived data, select the archive database from the drop down menu on the top left part of the screen. Then run a
query as usual. You can also restore archived data back into the main “History” database. The archive filename indicates the
date range of the data contained in the file. The format is (start date) yr-mn-dy followed by (end date) yr-mn-dy. This will
merge the archived data back into the current history database. This may be useful if you need to query across date ranges
that span more than one database file. Be careful not to exceed the file size limits when combining an archive database with
your current database as this may cause file corruption. To do this, choose Select archive to restore from the Archive menu.
Next, choose the archive file you wish to restore and click Open. Next, click the Restore button. The archived data will be
copied into the history database and a query can be performed.
Manually forcing history Downloads
You can manually force full history downloads at any time. As previously stated, if you’re on a dialup connection, you may
choose to disable auto updates, and need to download the data periodically. To do this, go to your main IMS menu and
right-click on History in the tree diagram.
Select Force Full Eventlog Download to manually download the Eventlog or Select Full Datalog Download to manually down-
load the current datalog.
Figure 57: A manual Datalog Download in progress
