Sensaphone IMS-4000 Users manual User Manual
Page 72
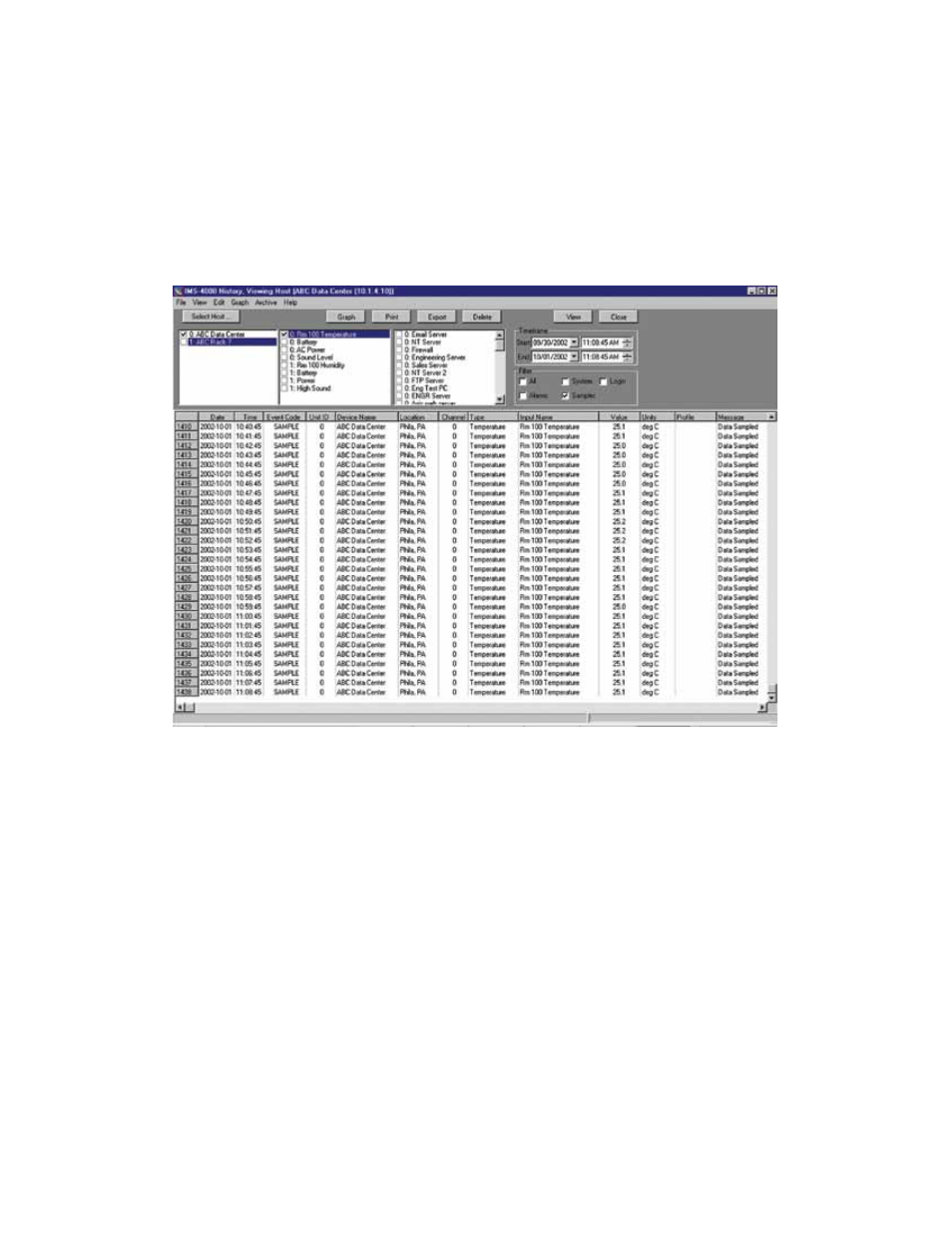
IMS-4000 Manual
70
the screen is a drop-down box labeled Database. This lets you select between the current database (i.e. History) or a database
archive. The default is always the current database, however, if you wish to query data that has been archived you will need
to select the appropriate archive database. The archive file names are based on the start and end dates to assist in selecting
the proper time frame. Next, select the Host or Nodes that you want to query information on, then select any filters that you
want to apply. If you select All you will see all events and data samples for the selected units. If you select Samples or Alarms
you must then choose one or more Environmental Inputs or IP Alarms.
Note: the number that precedes each Environmental and IP description corresponds to the unit number to which they’re
connected (0 being the Host and 1-31 being the associated Nodes).
If you double-click on an item in the Environmental or IP Alarm box, all of the listed items will become selected and/or
deselected. Last, select a time frame to perform the query and click View. The selected data will now be displayed. See sam-
ple screen below:
Figure 56: History Viewer
Graphing
Graphing data is possible when the selected query contains only Samples.
If you click on the Graph button, all of the points in the query will be displayed as a line graph. There are also options (from
the Graph menu above) to format and display the data as a bar or area graph. You can have up to eight items displayed on
the graph at once. To view different parts of the graph use the arrows on the bottom and sides to adjust the position. A
graph can be printed by clicking the Print button at the top of the screen. You can copy the graph to the Windows clipboard
by clicking the Copy button. This allows you to paste the graph into other applications. The Zoom In and Zoom Out buttons
let you view the data with more or less detail. The Reset button restores the original view of the graph. When finished, click
the Close button to return to the grid.
printing Data
You can print the data viewed in the grid by clicking the Print button. Printing defaults to an Arial 5 pt. font in order to fit
one line of data across one line of an 8.5" x 11" sheet of paper printed in landscape mode. You may choose different fonts
and type sizes.
exporting Data
The Export button allows you to save the queried data in the grid to a file format which can be easily imported into other
applications. Options include the ability to save the file in CSV format, formatted text (prn), and tab delimited (txt) format.
Note: The exported data will represent only what you’ve selected to query.
