Sensaphone IMS-4000 Users manual User Manual
Page 38
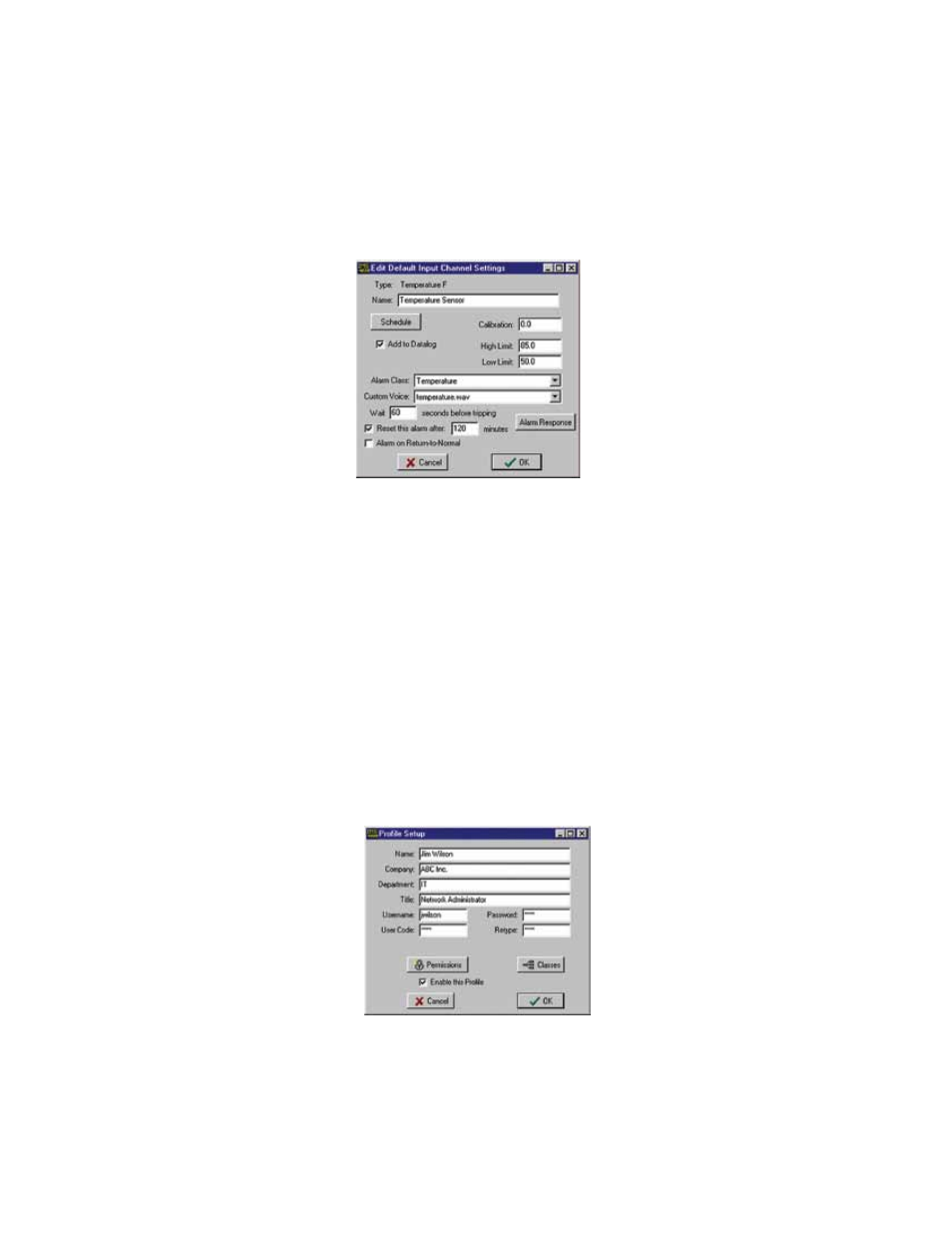
IMS-4000 Manual
36
Expand the menus below the Host by clicking the plus sign next to the word Host. Any nodes associated with the Host
should appear. Right-click on the Node names and select Node Properties. Configure the Node Properties for each Node.
ConfiGUre inpUT TeMplaTes
Environmental input programming Templates are used to load user specified defaults each time a new sensor is connected
to a Host or Node. By properly configuring the Templates before you plug in your sensors, you can minimize the amount
of programming required to set up your sensors. To configure the Templates, click the plus box next to the word Settings
to expand the options under this heading. Next, expand the Input Templates. This will list all of the different sensor types.
Right-click on each of the sensor names to bring up the individual Template programming screens. An example is shown
below:
Figure 2: Default Input Channel Settings
ConneCT enVironMenTal sensors To hosT anD noDe(s)
Once you've configured the Input Templates, connect your sensors. This will automatically load the template programming
for each sensor. All sensors connect to the Host and Node via RJ45 connectors. This allows you to use your existing struc-
tured cabling for wiring sensors throughout your infrastructure.
Note: IMS sensors are not IP devices and cannot connect to Hubs or switches.
After connecting your sensors, customize the input alarm parameters for each sensor.
ConfiGUre User profiles anD ConTaCTs
Program the User Profiles and Contacts to control who has access to the IMS-4000 and who gets contacted when an alarm
occurs. Each user must have a Username, Password, and User Code. Right-click on Profiles and select Add New Profile. Enter
information for each user. Click the Permissions button and be sure to set up at least one Master System Administrator
account. To set up alarm contact information, right-click on the profile name and select Add New Contact. You can have up
to eight contacts per user. The User Profile screen is shown below:
Figure 3: User Profile
