Qguard user manual, Version 4.9 series, Troubleshoot screen – Quadrox QGuard User Manual User Manual
Page 39
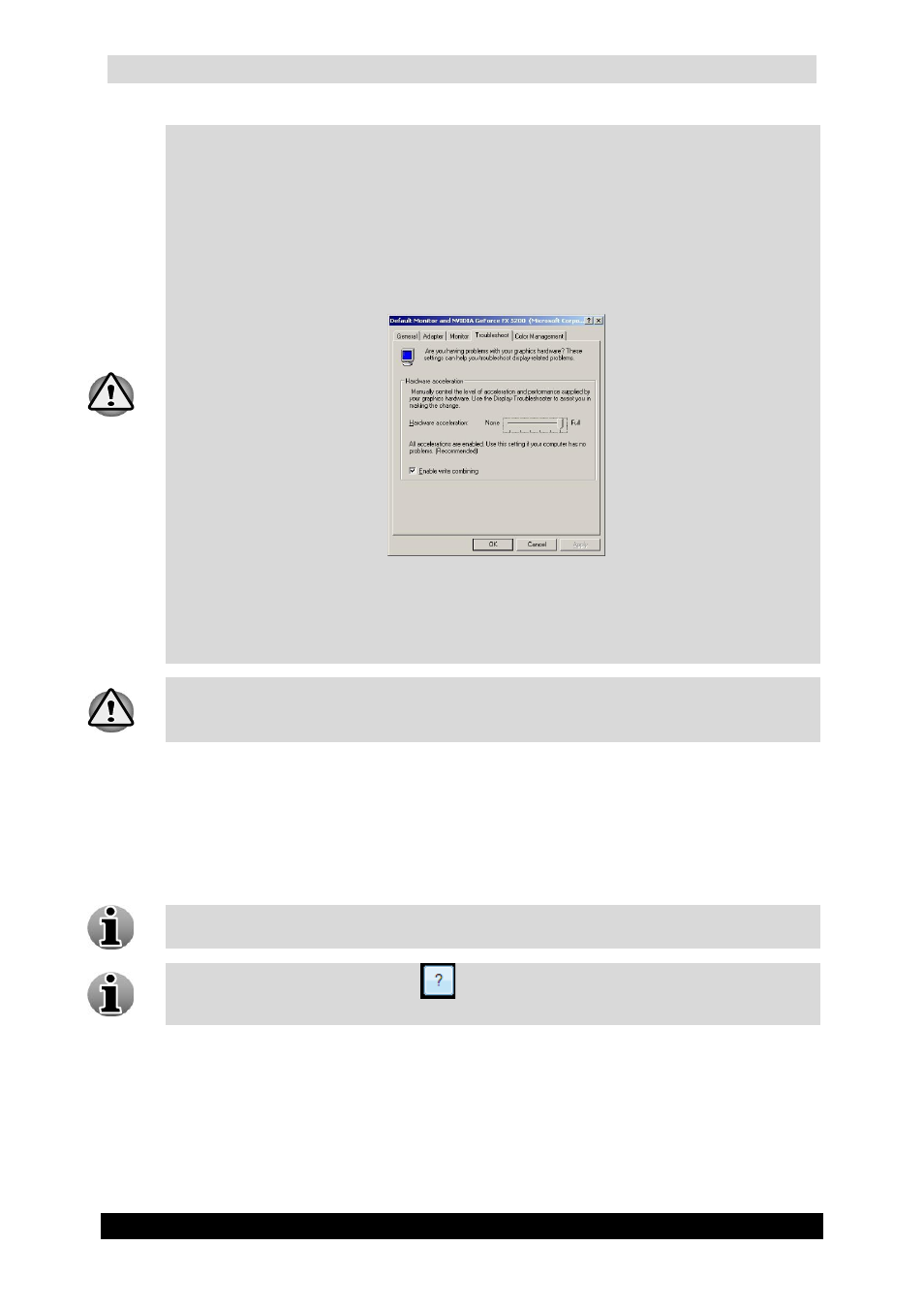
QGuard User Manual
39
Version 4.9 Series
When you access the Activity screen for the first time on a client PC, it may be that
the green masking grid doesn’t appear. In order to be able to draw the grid, the video
card of the client PC has to have at least 16 MB of internal video memory and
DirectX accelerations fully enabled. This can be done as follows:
1. Exit the camera wizard by clicking Finish or Cancel.
2. Go to Start/Settings/Control Panel.
3. Click on Display/ Settings/Advanced/Troubleshoot.
4.
Set Hardware acceleration on full.
Troubleshoot Screen
Click OK and return to the Activity Screen in the Camera Wizard. The masking grid
should be visible on your screen now.
The masking functionality does not depend on whether you can visualize it on a
particular client PC or not. It is possible to set up masking on one client PC and use
another client PC which is not able to show masking. The masking will stay applied.
To (un)mask the desired area, follow the steps below:
1. Click on the cell you wish to (un)mask.
2. Check the Mask or Unmask button depending on whether you want to mask or
unmask.
3. Click the Apply mask button to activate the selection.
To mask multiple cells, left-click one cell and drag the cursor over the cells you
would like to mask and release your mouse.
Click on the question mark icon
in the right hand corner of the masking screen
to access on-screen masking instructions.
Click Next to enter the next Camera Wizard screen.
Camera – When activity is calculated on the camera, this will result in acceptable
recordings and a lower load on the server. The masking feature is disabled and has to
be done on the camera. By default nothing has to be configured on the camera,
nevertheless some models require configuration on the camera itself. See Appendix C
for more information.
