3 access qguard locally, Qguard user manual – Quadrox QGuard User Manual User Manual
Page 13
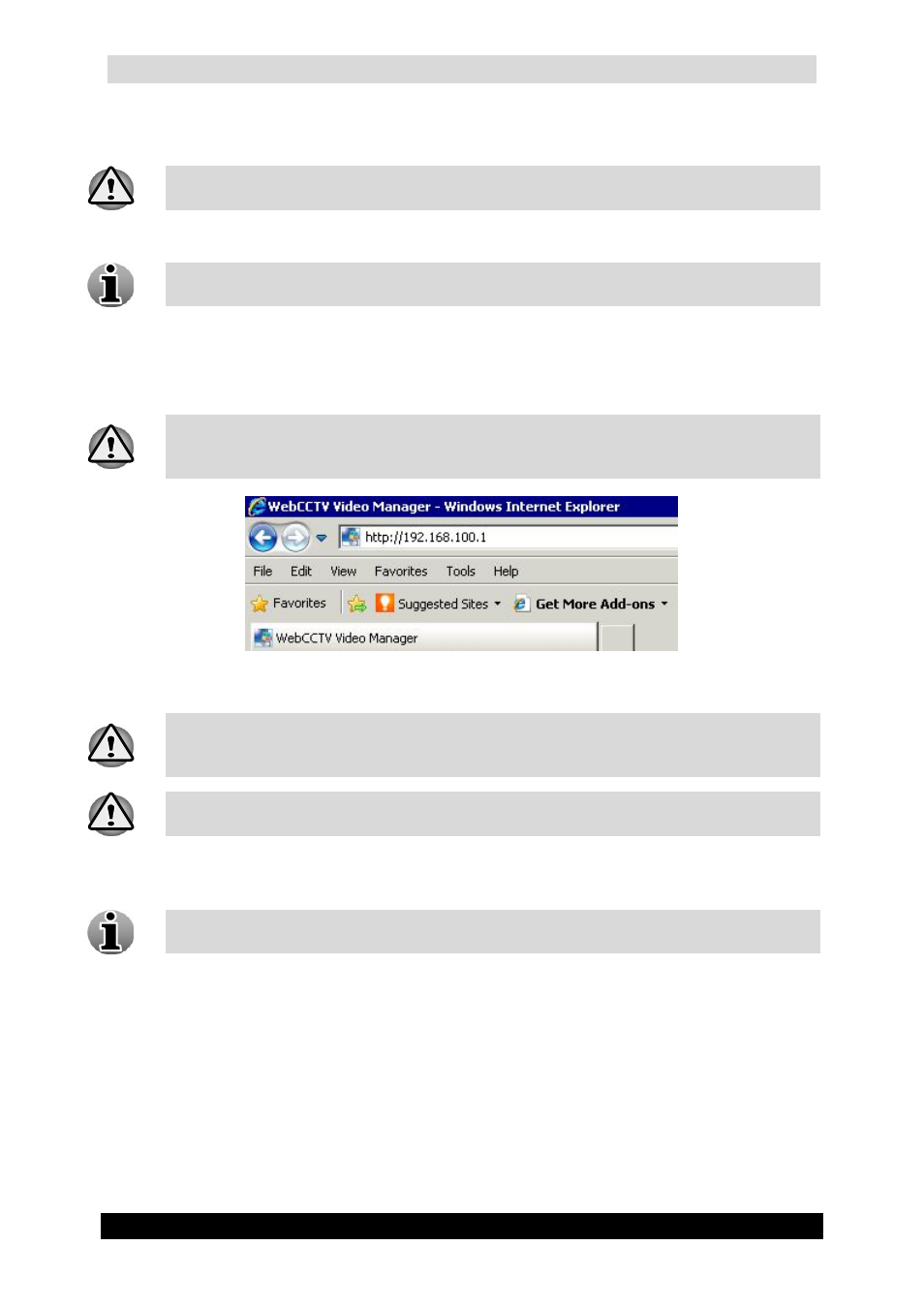
QGuard User Manual
13
Version 4.9 Series
1. Obtain the exact IP address for the QGuard from your System Administrator and make
note of it for future reference.
‘http://192.168.100.1/’ is the factory default IP-address for a QGuard. Please note
that your installer could have changed it to fit the specifications of your own network.
2. Open Internet Explorer.
Click the Start button on your PC or QGuard and find Internet Explorer in the All
Programs tab. An Internet Explorer link can often be found on the desktop.
3. Once Internet Explorer is opened, click on the address field and enter the IP-address as
shown in the example below (without the quotes):
‘http://192.168.100.1/’
Make sure to include the http prefix into the IP-address. This is a protocol used for
communication with a World Wide Web server. Since QGuard uses the same
technology, the http prefix should be included.
QGuard IP-address
When you changed the TCP/IP communication port, you need to add the port in the
IP-address. For example, is you changed the TCP/IP port to 81 (80 is default port),
the IP-address becomes ‘http://192.168.100.1:81/’.
If you want to connect to a QGuard or GuardDVR, your IP-address becomes
‘http://192.168.100.1/QGuard’ or ‘http://192.168.100.1/guarddvr’
If the QGuard is accessed for the first time with a client PC, you will need to install the
ActiveX component. Follow the instructions on your screen.
Installation of the component is done (semi) automatically on the first connection to a
QGuard. The installation only has to be done once.
2.3 Access QGuard locally
The QGuard Local User Interface allows you to view video footage in real time by connecting
a monitor directly to QGuard while recording at the same time.
