Changing the stem direction and length – Apple Logic Express 9 User Manual
Page 947
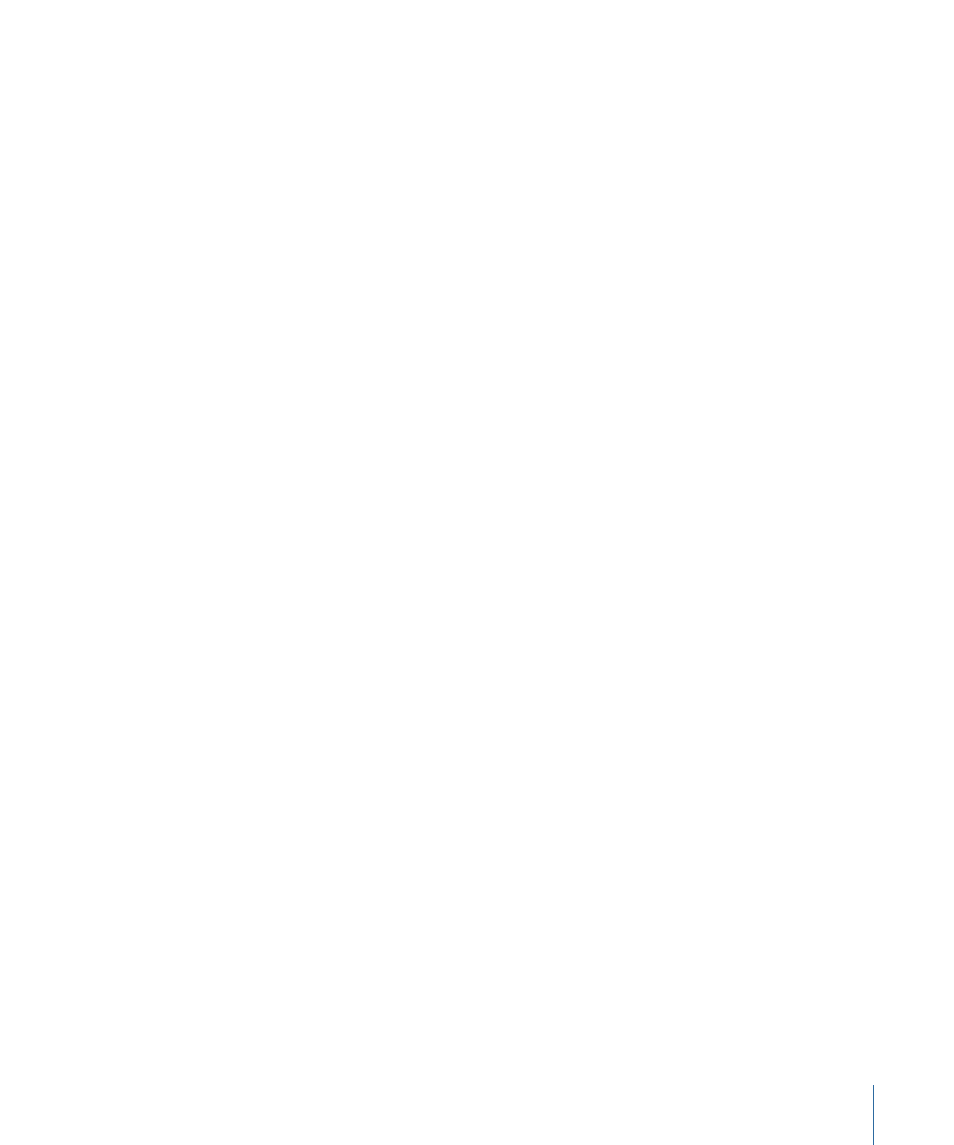
• Flats To Sharps
• Sharps To Flats
• Force Accidental
• Hide Accidental
• Guide Accidental
Changing the Stem Direction and Length
By default, a note’s stem direction and length depends on the respective setting in the
Staff Style window.
To change a note’s stem direction and length
Do one of the following:
µ
Choose a value from the Stem Direction pop-up menu in the Note Attributes window.
Note: The stem length cannot be changed in the Note Attributes window.
µ
Choose the respective item in the Attributes > Stems menu.
• Default: The stem direction is set in accordance with the default (staff style) setting.
• Up: The note’s stem is forced upward.
• Down: The note’s stem is forced downward.
• Hide: Hides a note’s stem, and the corresponding beam or flag.
• Stem Position: Default: Default setting.
• Stem Position: Center: Moves the stem to the center.
• Stem Position: Side: Moves the stem to the side.
• Stem Position: Automatic: Moves the stem to the side.
• Stem End: Default Length: Default setting.
• Stem End: Move Up: Moves the stem end upward. Depending on the direction, this
shortens or lengthens the stem.
• Stem End: Move Down: As above, but moves the stem end downward.
µ
Use one of the following key commands:
• Stems: default
• Stems: up
• Stems: down
• Stems: hide
• Stem End: Default Length
• Stem End: Move Up
• Stem End: Move Down
947
Chapter 31
Working with Notation
