Opening projects using drag and drop, Switching between multiple projects – Apple Logic Express 9 User Manual
Page 159
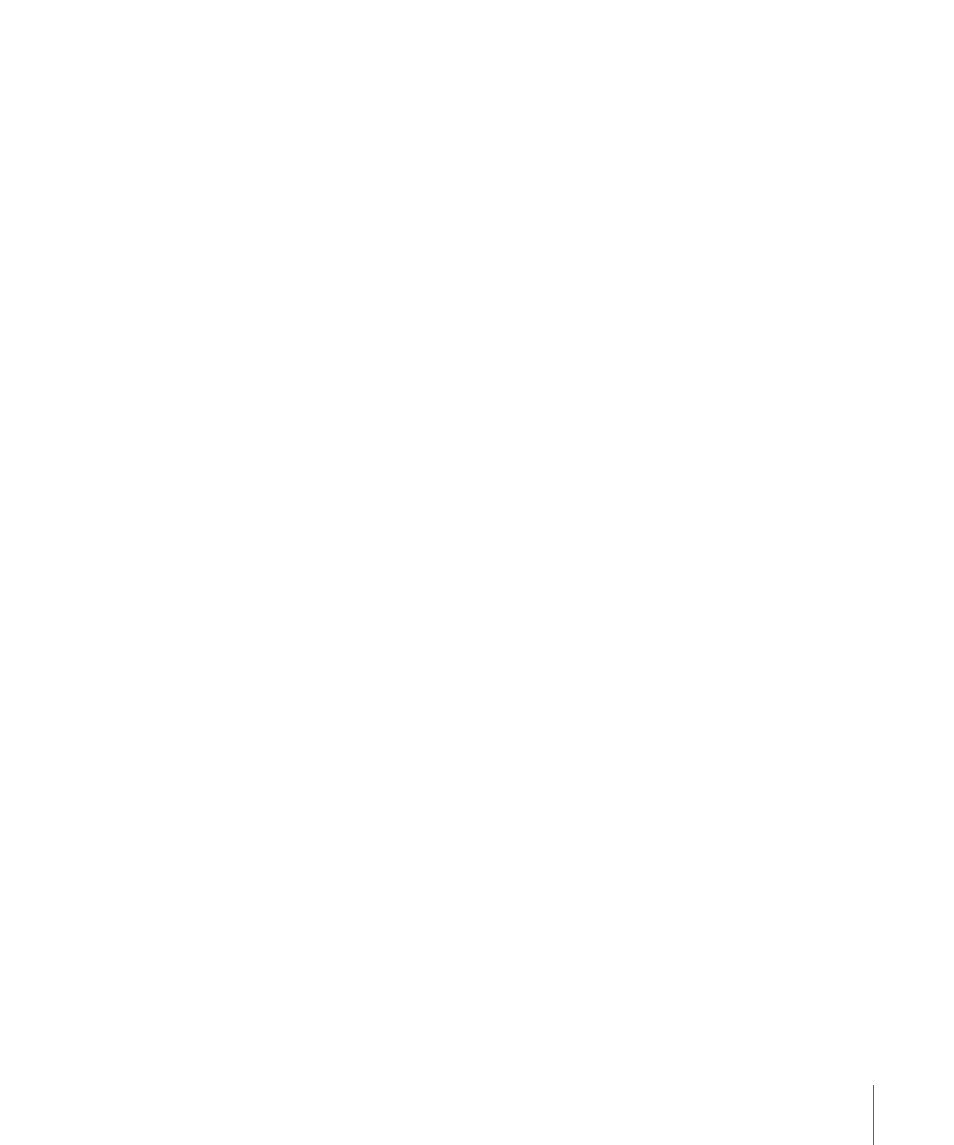
3
Browse to and select the file, then click Open.
To open a recent project
µ
Choose the project name directly from the File > Open Recent menu.
This bypasses the Open dialog. You can clear all items in the Open Recent menu by
choosing Clear Menu.
Tip: If you set the Startup Action in the Project Handling preferences to the Open Most
Recent Project option, Logic Express loads your last project automatically on startup. See
Opening and Creating Projects Automatically
Opening Projects Using Drag and Drop
Projects and Standard MIDI files can be opened by dragging them from the Finder into
the Arrange area. The mouse pointer position—when the mouse button is
released—determines the placement of the imported file.
This includes the position (rounded to the nearest bar) and destination of the first track.
For more information about Standard MIDI files, see
Working with Standard MIDI Files
You can also open a Logic Express project or MIDI file by dragging it onto the Logic Express
icon in the Dock.
Opening Projects from Earlier Logic Express Versions
You can open Logic Express 5, Logic Express 6, Logic Express 7, and Logic Express 8 projects
in Logic Express 9. When loading a project created in an earlier version of Logic Express,
the format is converted to the version 9 format.
You may find some changes to your channel strip output routing when you open a project
that was created in an earlier version of Logic Express. For full details about channel strip
output routing, see
Defining a Channel Strip’s Stereo Output
.
Important:
Projects saved in Logic Express 9 are not backward-compatible with earlier
Logic Express versions.
Switching Between Multiple Projects
You can open several projects simultaneously, allowing you to copy or move data between
them, or to compare different versions of one project.
To switch between projects
µ
Choose the project name at the bottom of the Window menu—the active project is
marked with a tick.
159
Chapter 7
Working with Projects
