Exporting tracks as audio files, Exporting or importing region information, Finding and replacing orphaned audio files – Apple Logic Express 9 User Manual
Page 619
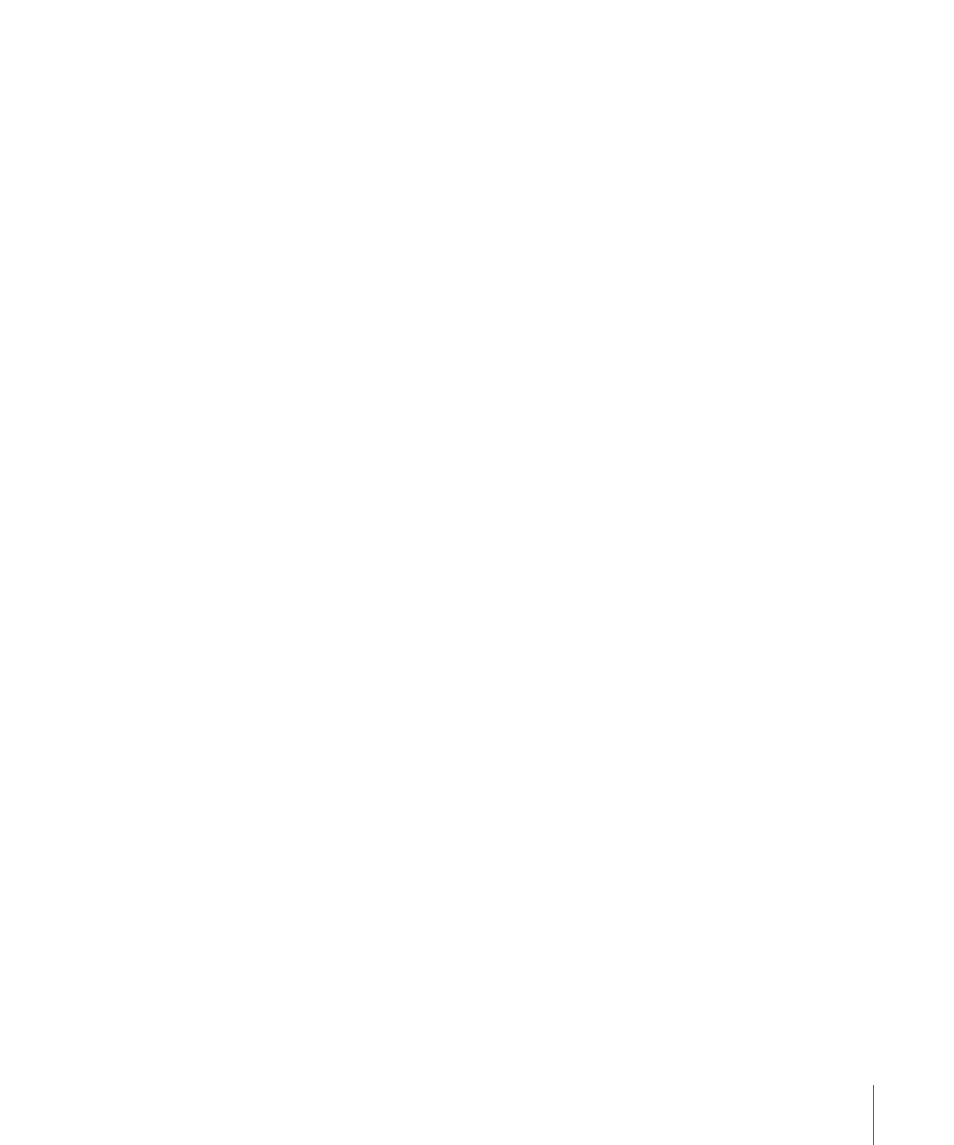
Note: If you want to simultaneously save several regions as audio files, you should name
the regions before using the Save Region(s) as command, as existing region names are
applied to the audio files derived from them.
Exporting Tracks as Audio Files
It is also possible to export one or more tracks (all audio regions on tracks) to a new audio
file, or several audio files—one for each arrange track. For full details about these features,
see
Exporting Individual or Multiple Tracks as Audio Files
Exporting or Importing Region Information
The Audio Bin provides an overview of regions that are derived from individual audio
files. Logic Express allows you to export this region information into the audio file, which
you can then choose to import if using the audio file in another project. This function
works with SDII, CAF, Wave, and AIFF audio file formats.
To export region information to an audio file
1
Select the audio file in the Bin.
2
Choose Audio File > Export Region Information (or use the corresponding key command,
default assignment: Control-E).
The current region information for that audio file in the Bin is saved in the audio file. Any
existing region information is overwritten.
If using an audio file with saved region information in another project, you have the
possibility to import the region information into the project.
To import region information from an audio file
1
Add the audio file to another project.
2
Select the audio file in the Bin.
3
Choose Audio File > Import Region Information (or use the corresponding key command,
default assignment: Control-I).
The saved region information for that audio file is displayed in the Bin. You can use this
information by dragging the regions into the Arrange area.
Finding and Replacing Orphaned Audio Files
Sometimes, Logic Express can’t find a file that was previously used in the project. This
could be due to one of the following:
• You have not connected the relevant hard disk, or you have renamed the volume.
• You have stored the files in a different volume, or moved them to another volume.
619
Chapter 20
Managing Audio Files
