Using the sharpen tool – Apple Macintosh PhotoFlash User Manual
Page 95
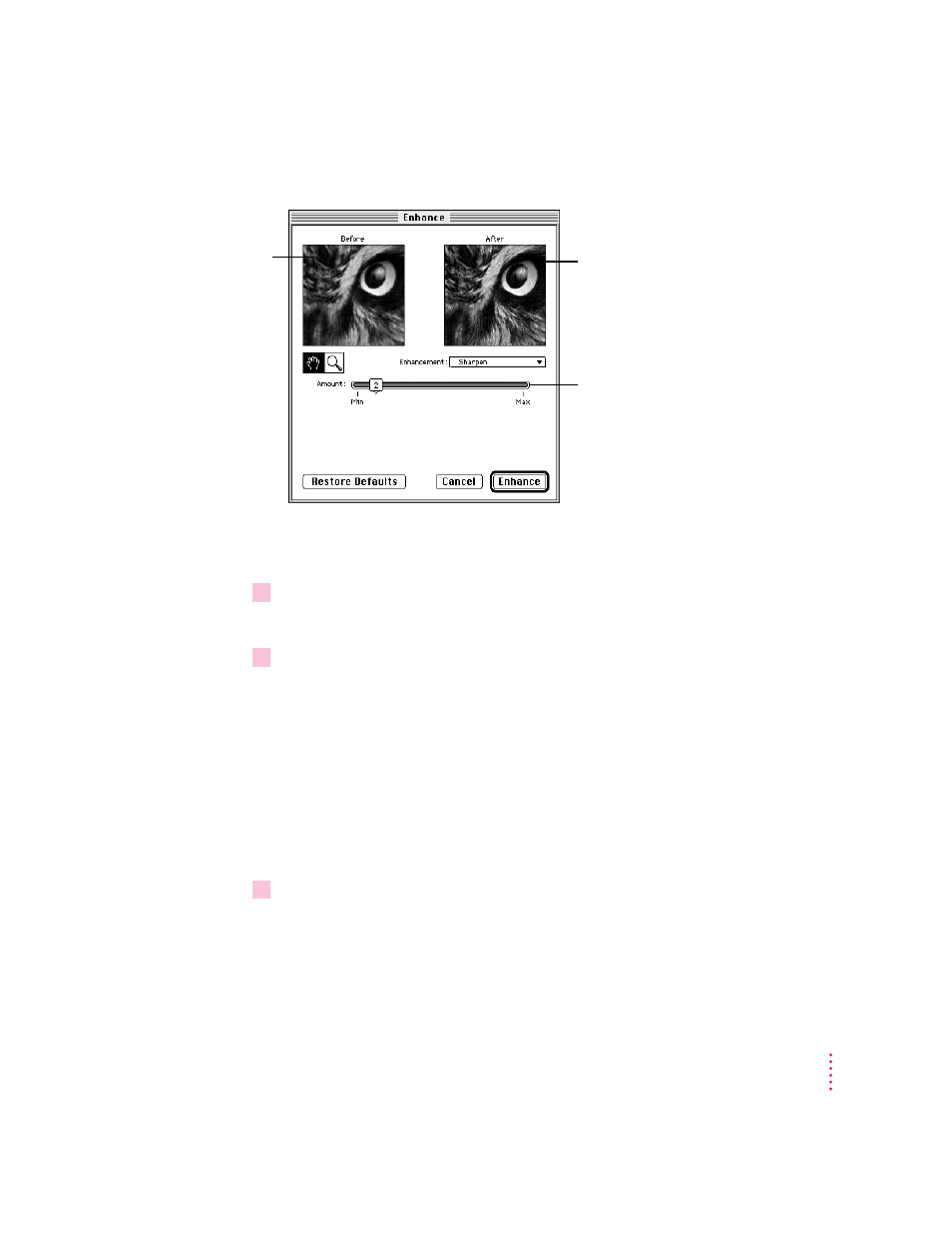
The Enhance dialog box appears.
If you click on the image itself while this dialog box is open, the place you
click appears in the Before and After boxes.
2
Adjust the slider as necessary to achieve the look you want.
For best results, keep the setting as low as possible.
3
When you’re ready to apply the new setting, click Enhance.
PhotoFlash applies the Sharpen setting you specified to the frontmost
window. If the window contains an image that includes a selection,
PhotoFlash sharpens the selection only. If the window contains a catalog with
selected thumbnails, PhotoFlash sharpens the images they represent and
ignores any selections the images may contain.
Using the Sharpen tool
To sharpen part of an image by using the Sharpen tool, follow these steps:
1
Select the part of the image you want to sharpen.
For instructions on using the Selection tools, see Chapter 3, “Working With
Selections.” To select the entire image, choose Select All from the Edit menu.
85
Enhancing Images
View of current
image
View of image after Sharpen
setting is applied
Drag this slider to increase or
decrease the Sharpen
command’s effect.
