Apple Macintosh PhotoFlash User Manual
Page 116
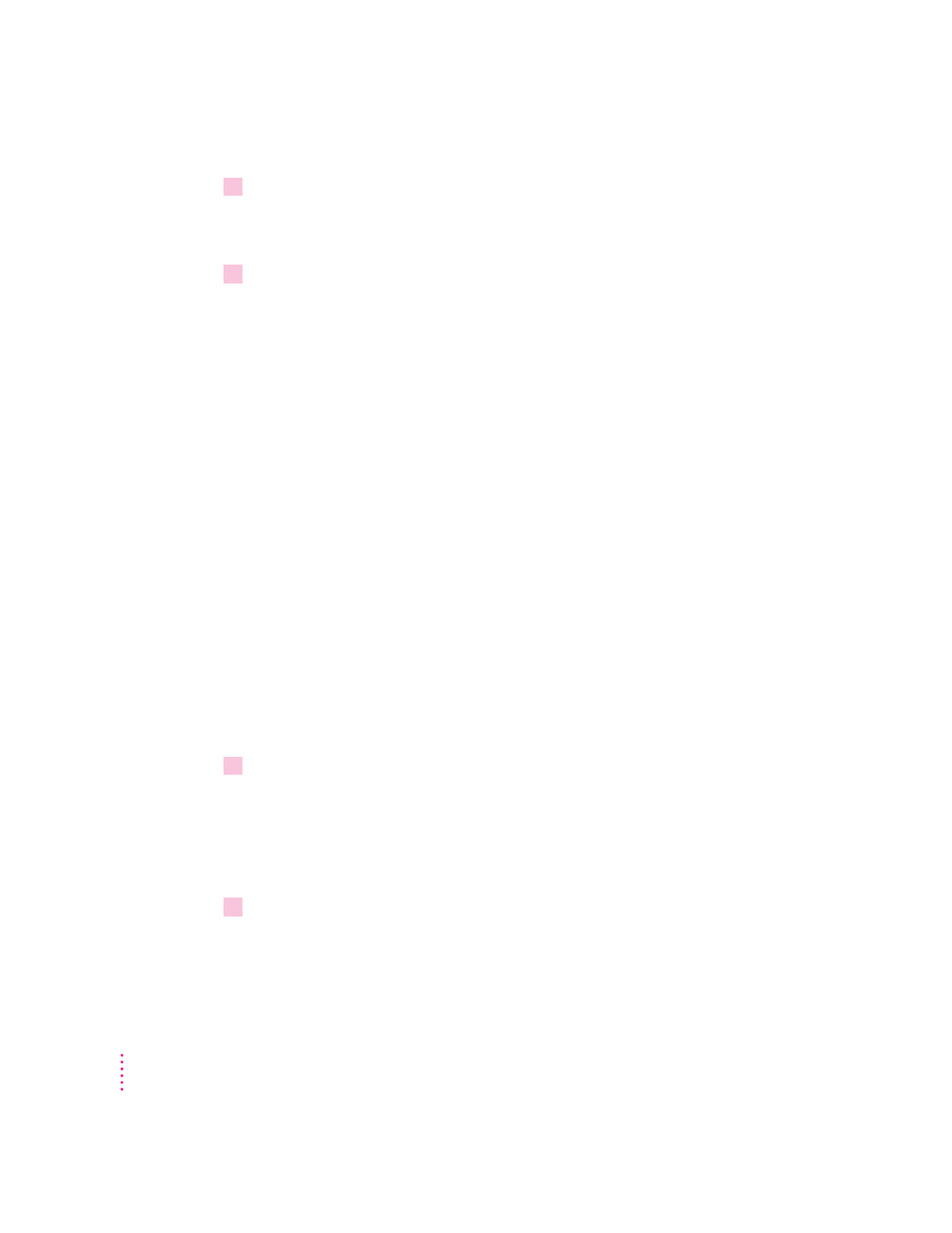
4
Use the Save dialog box to name the file and select a location for it.
By default, PhotoFlash appends a suffix to the name of the file that reflects
the file format you selected.
5
Click Save.
PhotoFlash applies JPEG compression and saves the image file.
IMPORTANT
Compressing an image with JPEG may change the appearance of
the image. To examine the appearance of the compressed file, you must close
and then reopen it.
Applying different levels of JPEG compression within an image
In addition to applying one quality level of JPEG compression to an entire
image file, all the file formats except PICT allow you to apply JPEG
compression at a high-quality setting to a selected area of an image and at a
lower-quality setting for the rest of the image.
This can be useful when you’re trying to minimize an image file’s size without
sacrificing its quality. You can maintain high-quality compression for
important areas of the image while applying lower-quality compression to less
important areas. Once you’ve applied this double level of compression, the
same settings are applied whenever you compress the whole image at the
high-quality level of compression.
To apply different JPEG compression settings to two different parts of an
image, follow these steps:
1
Select the part of the image to which you want to apply JPEG compression with the
highest-quality setting (least image degradation).
For instructions on using the Selection tools, see Chapter 3, “Working With
Selections.”
Be sure to select the most important area of your image.
2
Choose Save As from the File menu and drag to the right to select the file format you
want to use from the Save As submenu.
The Save As dialog box for the format you chose appears.
106
Chapter 6
