Adjusting colors – Apple Macintosh PhotoFlash User Manual
Page 87
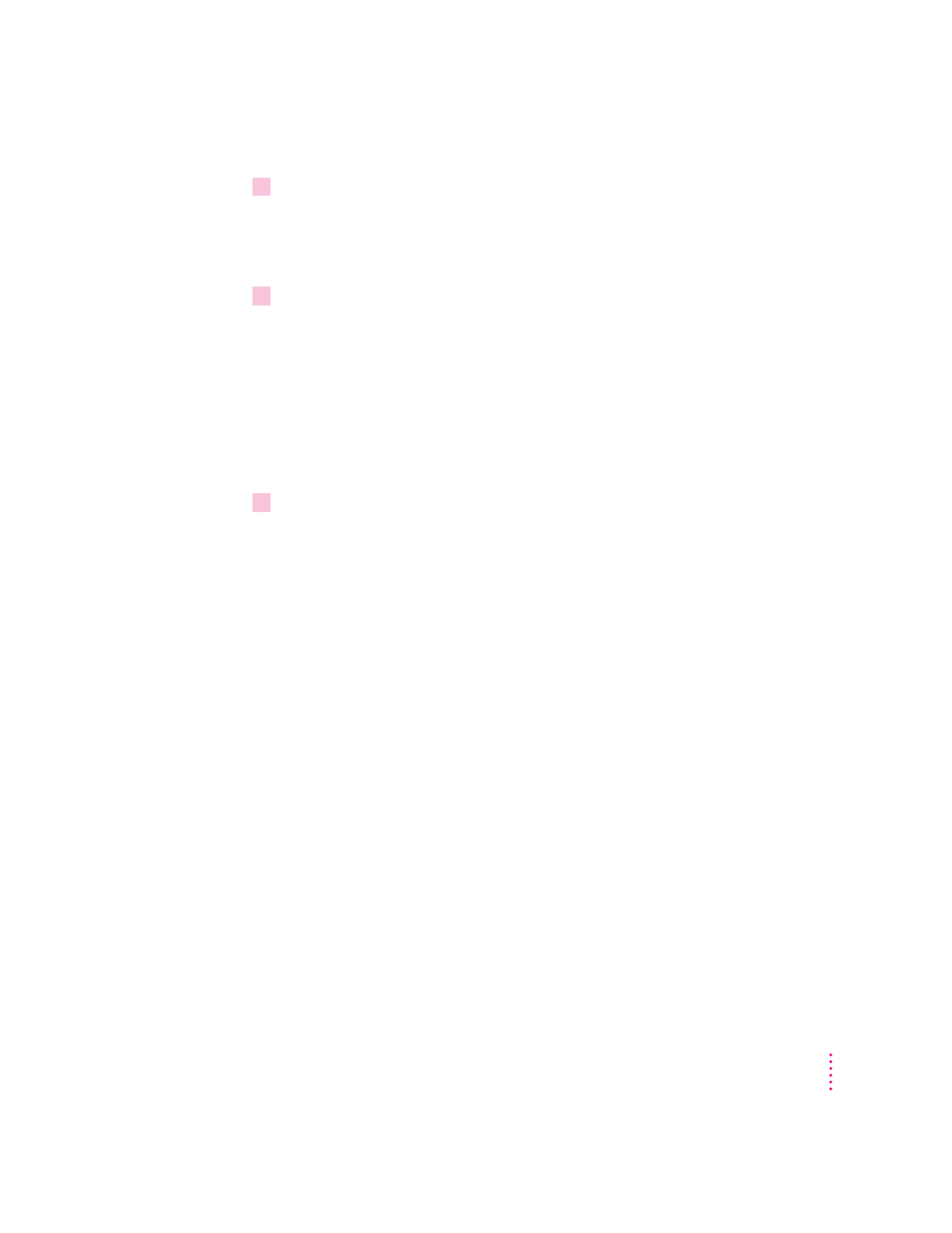
2
Adjust the sliders as necessary to achieve the kind of enhancement you want.
If you are working with a single image, you can try out new settings and view
their effects, and you can use the Hand and Zoom tools to move, enlarge, or
reduce the view of the image.
3
If you can’t achieve the look you want, try experimenting with other commands in the
Enhancement pop-up menu.
The commands in the Enhancement pop-up menu are the same as the
standard commands in the Enhance menu. (Enhance commands provided by
plug-in modules may not show up in the pop-up menu.) When you choose a
different command, the Enhance dialog box displays the controls for that
command.
If you change your mind about the enhancement, click Cancel.
4
Click Enhance when you’re ready to apply the current enhancement settings.
PhotoFlash applies the current enhancement settings to the current selection,
if any, or to the entire image in the frontmost window, or to the images
represented by selected thumbnails in the frontmost window. If any of the
images represented by selected thumbnails are currently open, PhotoFlash
applies the enhancement to each image as a whole and ignores any selections
the images contain.
If you’re not happy with the results, choose Undo from the Edit menu and
try again.
Adjusting colors
Most image files contain information about each pixel’s color in the form of
numbers that represent the proportions of red, green, and blue that combine
to make a specific color. You can use the Adjust Colors command in the
Enhance menu to increase or decrease the proportion of red, green, or blue
for all the pixels in a selection, in an image, or in a group of images identified
by selected catalog thumbnails.
The Adjust Colors command works only for images with millions of colors.
77
Enhancing Images
