Changing the area of a selection, Adding to a selection – Apple Macintosh PhotoFlash User Manual
Page 58
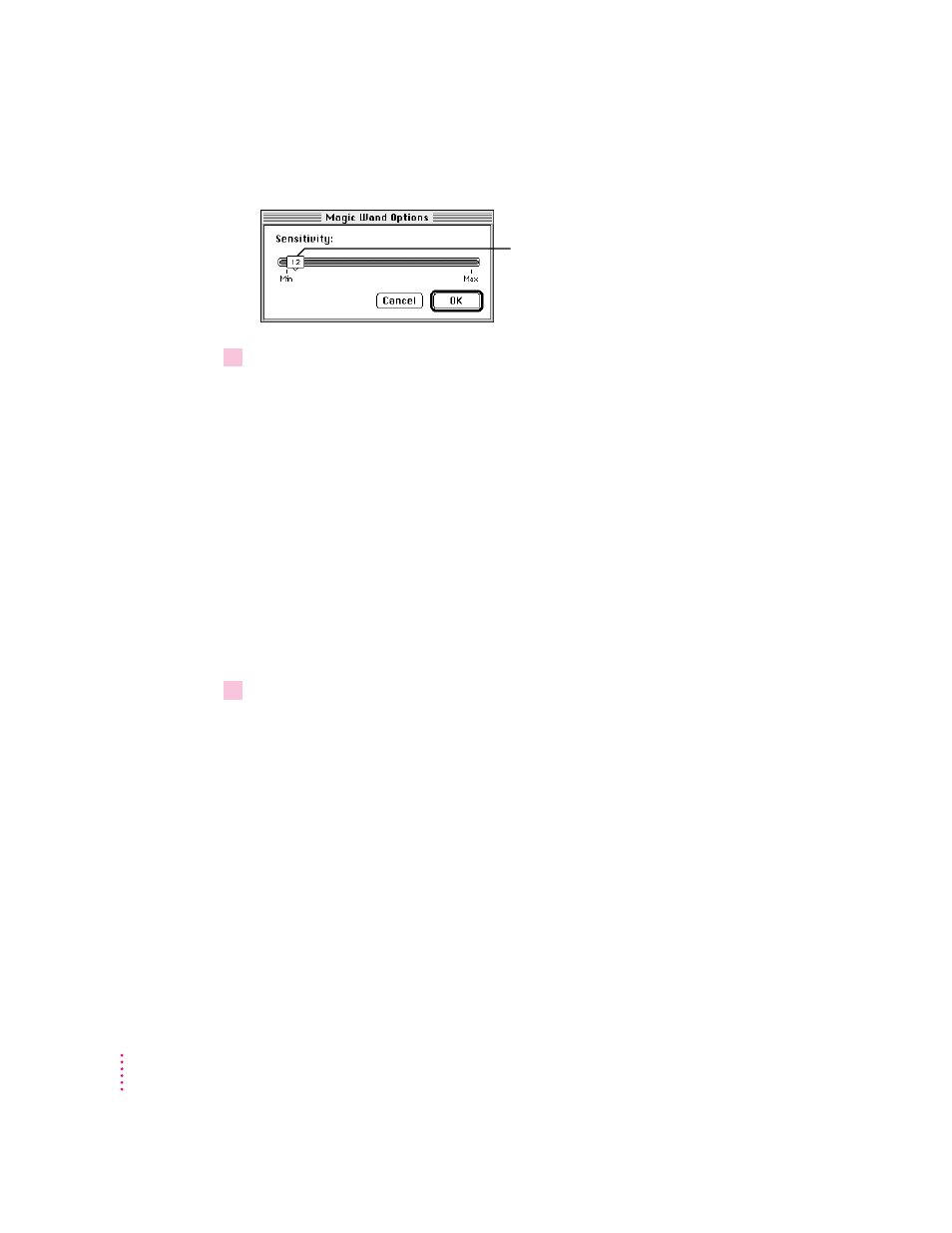
The Magic Wand Options dialog box appears.
2
Drag the Sensitivity slider control to adjust the range of colors to be selected.
The default setting is 15, which selects a relatively narrow range of colors. You
can select any setting from 0 to 255. The lower the number, the fewer the
colors selected by the Magic Wand tool, and the smaller the selection is likely
to be.
At a setting of 0, the Magic Wand selects only colors that are exactly the same
as the color you click.
At a setting of 255, the Magic Wand selects all the colors in the image.
Note: A setting of 0 is good for selecting a completely white background. For
example, if you want to remove a white border from an image, set Sensitivity
to 0; click within the white border with the Magic Wand; choose Invert
Selection from the Edit menu; then click in the colored part of the image with
the Crop tool.
3
Click OK to close the dialog box and confirm your setting.
Changing the area of a selection
After you’ve selected part of an image, you can change the selection by
adding to it or by subtracting from its area.
Adding to a selection
After you’ve selected an area, you can use the Shift key to select additional
separate or overlapping areas. This can be useful if you want to enhance
several odd-shaped areas in the same way, such as by blurring.
48
Chapter 3
Drag the slider to the right
to increase the size of the
selection.
