Samsung SM-N900TZKETMB User Manual
Page 291
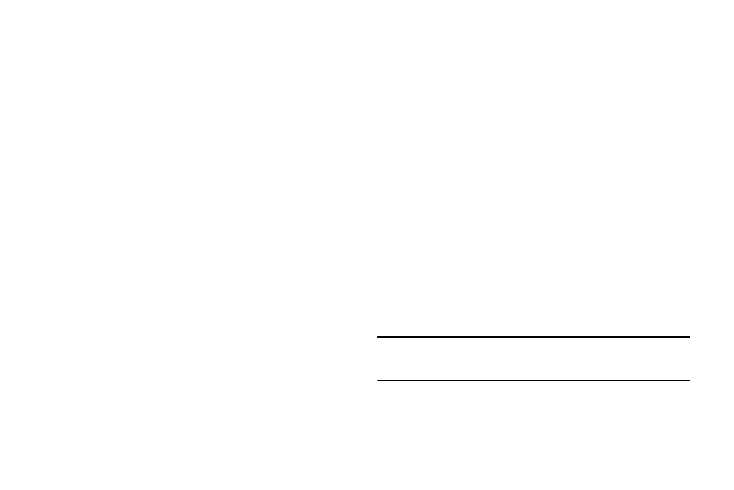
Changing Your Settings 284
4. Tap Learn about sensor and icon field to review
on-screen information about the Air gestures sensor
and related icon.
5. In a single motion, slide a feature’s activation slider to
the on position.
The following is a description some of the most commonly
used Air gestures:
•
Quick glance: Once enabled, you can move your hand over the
air gesture sensor (located above the on-screen clock at the
upper-right) to temporarily activate preview window that can be
used to display selected user-enabled information such as:
Time & Date, Notification icons, Missed calls, etc..
•
Air jump: Once enabled, you can move your hand over the air
gesture sensor (up or down) and easily jump to either the top or
bottom of a lengthy display page (ex: Internet or Email).
•
Air browse: Once enabled, you can move your hand over the air
gesture sensor (left or right) and easily move to either the
previous or next item in a series (ex: music tracks, pictures, or
pages).
•
Air call-accept: Once enabled, you can simply wave your hand
over the air gesture sensor to accept any incoming call.
To activate Air View:
With the Air view feature, you can hover your finger over the
screen and Air view features will be displayed. For example,
you can hover your finger over a scheduled item in your
calendar to see more details.
1. From the main Settings page, tap Controls tab.
2. In a single motion touch and slide the Air view slider to
the right to turn it on.
3. Tap the Air view mode field to select the method used
to activate the feature. Choose from Pen, Finger, or
Auto.
4. Tap the Air view pen options field and configure the
available options:
• Information preview: allows you to see information previews,
extended text, and enlarged images when you hover your
finger over the screen.
Note: It is recommended that the Information preview function
be enabled if using Air view.
