Samsung SM-N900TZKETMB User Manual
Page 283
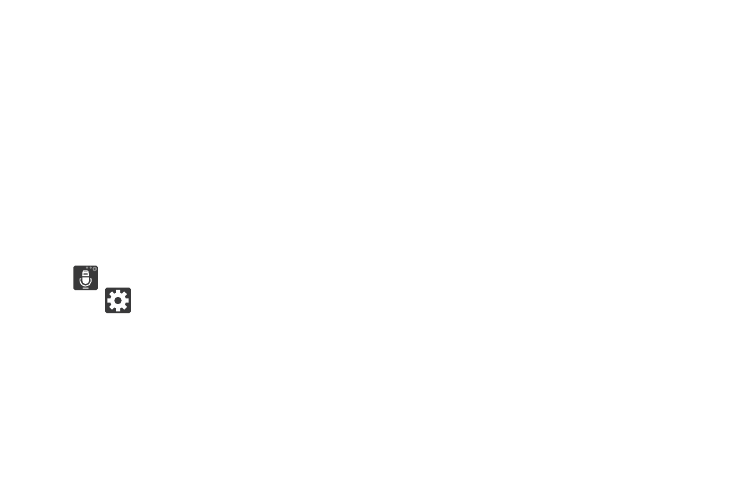
Changing Your Settings 276
Choose Input Method
1. From the main Settings page, tap Controls tab ➔
Language and input ➔ Default.
2. Select an input method.
– or –
Tap Set up input methods to alter/modify the available
input methods.
Samsung Keyboard Settings
1. From the main Settings page, tap Controls tab ➔
Language and input ➔ Samsung keyboard.
– or –
From within an active text entry screen, touch and hold
(Input Methods), drag across the icons, and
select
(Settings)
to reveal the Samsung keyboard
settings screen.
2. Set any of the following options:
• Input languages sets the input language. Tap a language from
the available list. The keyboard is updated to the selected
language.
• Predictive text enables predictive text entry mode. This must
be enabled to gain access to the advanced settings. Touch and
hold to access the advanced settings.
• Auto replacement automatically completes or replaces the
current word with the most probable word match after tapping
the space bar or entering a punctuation mark.
• Auto capitalization automatically capitalizes the first letter of
the first word in each sentence (standard English style).
• Auto spacing automatically inserts space between words.
• Auto punctuate automatically inserts a full stop in a sentence
by tapping the space bar twice when using the on-screen
QWERTY keyboard.
• Keyboard swipe: allows you to combine the Samsung
keyboard with an additional input method choose from:
–
None leaves text input as only via the on-screen keyboard.
–
SwiftKey Flow like using Swipe, allows you to enter text by
sliding your fingers across the on-screen keyboard. This feature
is optimized for use with the on-screen QWERTY keyboard.
–
Cursor control when enabled, allows you to control your
on-screen cursor by moving your finger across the keyboard.
