Forcing a rebuild of the c/c++ index, Add file path dialog – HP Integrity NonStop J-Series User Manual
Page 111
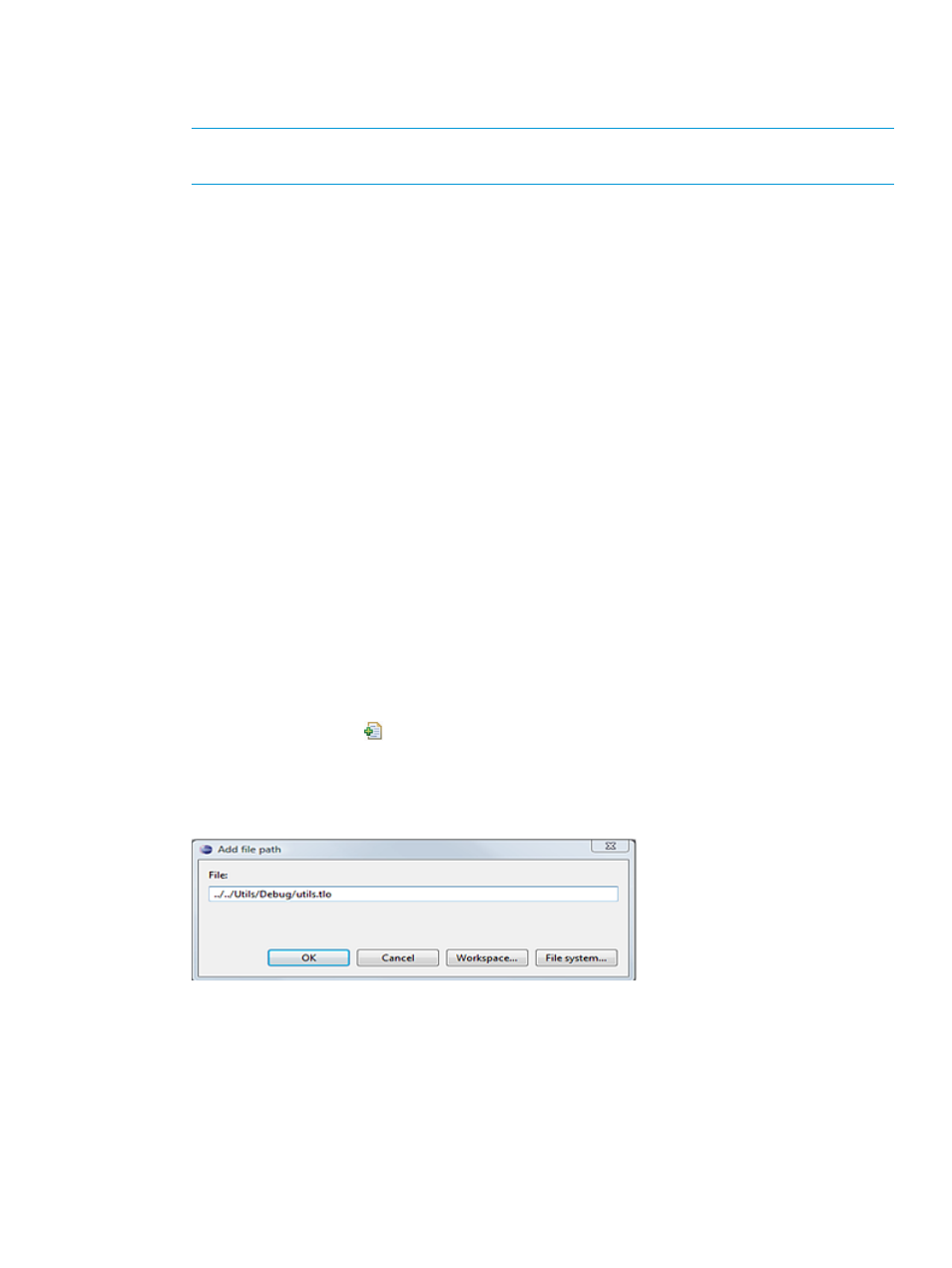
Guide. To change the configuration used by the indexer, select a different build configuration
in the combo box in the Build configuration for the indexer group box.
5.
Select Apply, then OK, to apply the change and dismiss the Properties page.
NOTE:
A CDT defect requires that you select both Apply and OK for the change to take
effect.
Forcing a rebuild of the C/C++ index
Sometimes you may want to force a rebuild of the C/C++ index if it appears that the indexer has
not run or needs to be run again. One example is that the indexer sometimes fails to run immediately
after project creation, leading to spurious errors shown in the C/C++ editor for symbols that should
have been detected.
To force a rebuild of the index, perform the following steps from the NonStop Development
perspective:
1.
Select a local NonStop project in the NonStop Project Explorer view.
2.
Select Index
→Rebuild from the context menu.
Adding externally-built objects and linkfiles to managed builds
When a project build depends on objects or linkfiles built in other projects or that exist outside of
your workspace, it is important to specify these files in the Other objects list of the linker tool so
that the files get inserted into the final build rule properly. For example, if your C application
depends on a linkfile named utils.tlo in the project Utils, you would add utils.tlo to the
linker tool by performing the following steps from the NonStop Development perspective:
1.
In the NonStop Project Explorer view, select the project that depends on utils.tlo.
2.
Select Properties from the context menu for the NonStop Project Explorer view to open the
Properties page for the project.
3.
In the Properties page, select C/C++ Build
→Settings on the left to open the Settings page. The
Tool Settings tabbed page will be open by default.
4.
Select the Miscellaneous entry under the C Linker.
5.
Select the Add button (
) for Other objects to open the Add file path dialog.
6.
Enter the path to utils.tlo in the File: field in the Add file path dialog (as shown in
), then select OK to dismiss it and add the path to Other objects.
Figure 69 Add file path dialog
7.
Optional: Repeat steps 5 and 6 for other build configurations. (Select a different build
configuration in the Configuration combo box, then repeat steps 5 and 6. Make sure to use
the appropriate build directory, such as Release, that matches the build configuration you
selected for the current project using the Configuration combo box.)
8.
Select OK to apply your changes and dismiss the Properties dialog.
Adding externally-built objects and linkfiles to managed builds
111
