Changing user passwords – HP SAN Virtualization Services Platform User Manual
Page 346
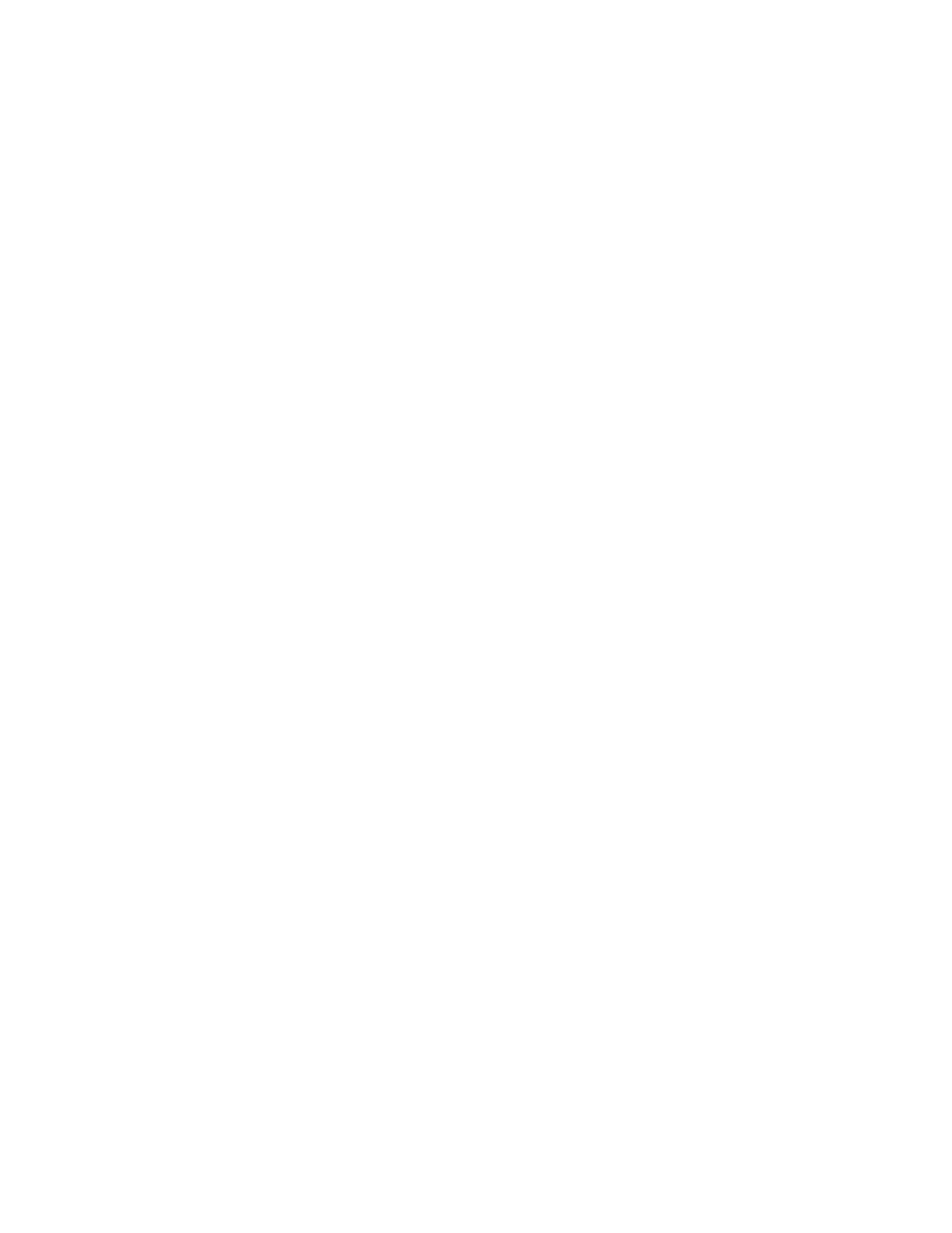
3.
In the General tab, you can configure any of the following:
• The user’s e-mail addresses, as follows: Enter the e-mail address in the E-mail field.
• The user’s session timeout, as follows: Enter the value you want to set in the Session timeout
field. Select the time unit from the dropdown box.
• The user’s My Objects folder. If you designate a My Objects folder for the user, all entities
created by the user will automatically be copied into the user’s My Objects folder. You can
designate any folder as the My Objects folder for the user. Click Browse and browse to the
folder that you want to designate as the user’s My Objects folder. The folder must already
have been created. For information about creating folders, see “
• The users’ ability to downgrade their own permissions. You can enable or disable the user
to downgrade the user’s own permissions to access entities. To enable, check Allow change
permission.
• The user’s quota, as follows: To assign the user an unlimited quota, select Quota is unlimited.
To configure a limited quota, select Quota is limited. Enter the value in the Quota is limited
field, and select the unit of storage from the dropdown box.
• The capacity threshold above which the VSM client automatically sends the user a quota no-
tification. The default free capacity alert threshold is 90%. Enter the value you want to set in
the Alert percent (%) field.
• The amount of the user’s quota that you want to be reserved for creating snapshot PiTs and
snapshots. Enter the value in the Snapshot reserved capacity field and select the unit of storage
from the dropdown box.
• The percentage of the user’s quota that you want to be reserved for snapshot PiTs and snap-
shots. Enter the percentage you want to configure in the Snapshot reserved percent (%) field.
4.
In the 'Member of' tab, you can add the user to user groups or remove the user from user groups.
To add the user to a user group:
a.
Click Add user to group. The Add To User Group wizard opens to the Select user group to
add user screen.
b.
In the upper area of the screen, select the user group to which you want to add the user.
c.
Click Add. The user group you selected appears in the lower area of the screen. If you want
to deselect the user group, select the user group in the lower area and click Remove.
d.
Click Next. A confirmation screen appears.
e.
Click Finish. The user is added to the user group. Click Refresh to see the user group added
to the list of user groups.
To remove a user from a user group:
a.
Select the user group from which you want to remove the user.
b.
Click Remove user from group. The user is removed from the user group.
For more information, see “
” on page 350 and “
5.
Click OK in the General tab or Close in the Member of tab. The user is configured according to
your specifications.
Changing user passwords
If you are a member of the administrators user group, you can change any user’s password. If you
are a member of the user-manager user group, you can change the password of any user that does
Managing security and users
346
