Changing your password, The vsm client window – HP SAN Virtualization Services Platform User Manual
Page 22
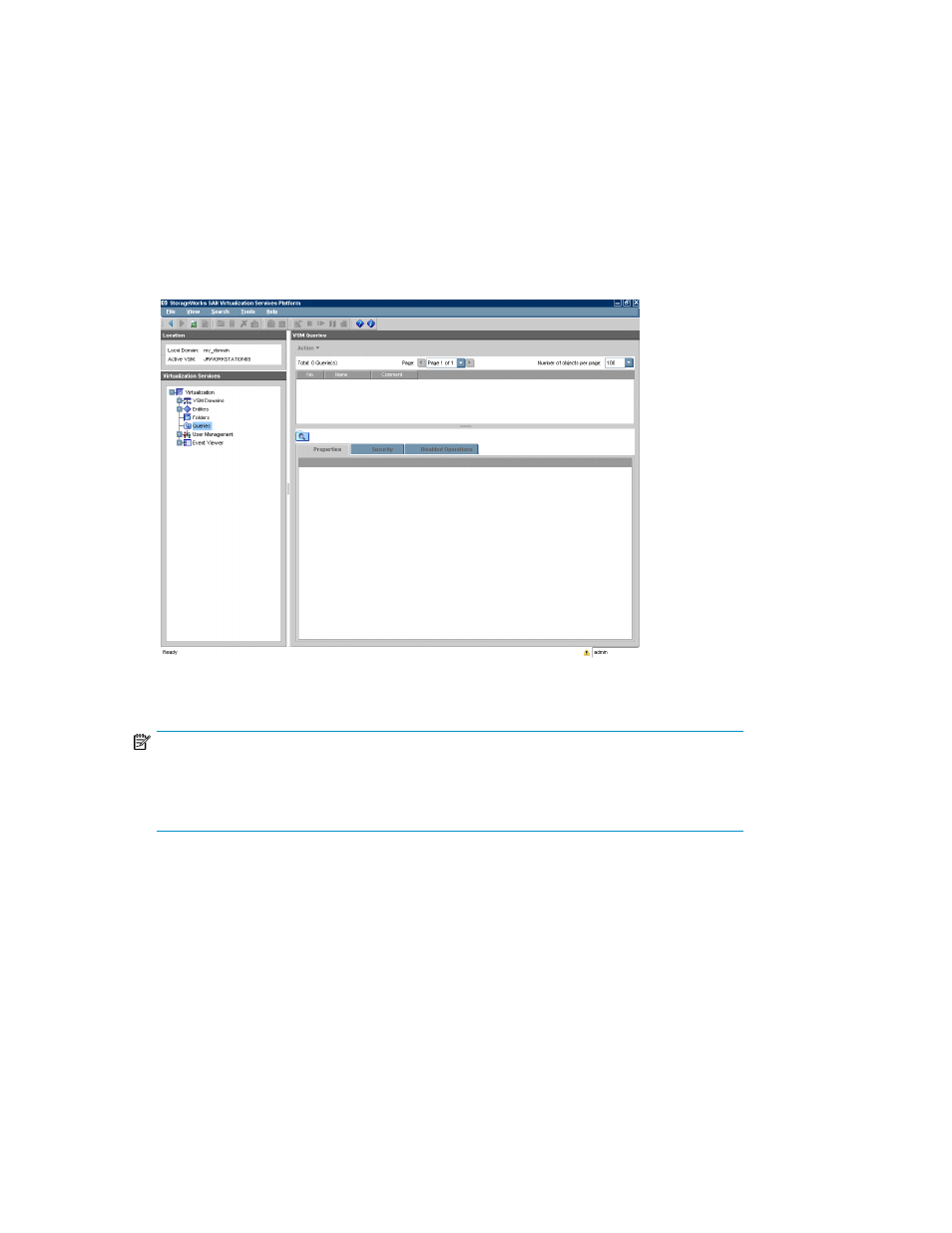
5.
If this is the first time you are connecting to a specific VSM server, select Connect to Server and
enter the IP address of the VSM server in the Connect to Server field.
If this is not the first time you are connecting to a specific VSM server, do either of the following:
• Select Connect to Domain and select the SVSP domain name from the dropdown box.
• Select Connect to Server, and then select the IP address of the VSM server from the dropdown
box.
6.
In the Port field, enter the TCP port number configured as the port through which the VSM server
is exposed to the IP network.
7.
If you want to connect using a secure HTTP (HTTPS) connection, check Http is Secure.
8.
Click OK. The VSM client window appears.
Figure 1 The VSM client window
.
NOTE:
If this is the first time you are connecting to a domain, or initially installing the product, you
need to enter your license key before you can configure the SAN, unless you use the “Instant
On” feature that allows you to use the product for 30 days.
Changing your password
If you logged into the VSM client using the default admin user account, it is recommended you change
your administrator password before you perform configuration tasks. You can also define other user
accounts.
To change your user account password:
1.
From the File menu, select Change password. The Change password wizard opens.
2.
In the User password field, enter the new password that you want to use.
3.
In the Confirm new password field, re-enter the same password.
Getting started
22
