Moving a virtual machine – HP Matrix Operating Environment Software User Manual
Page 98
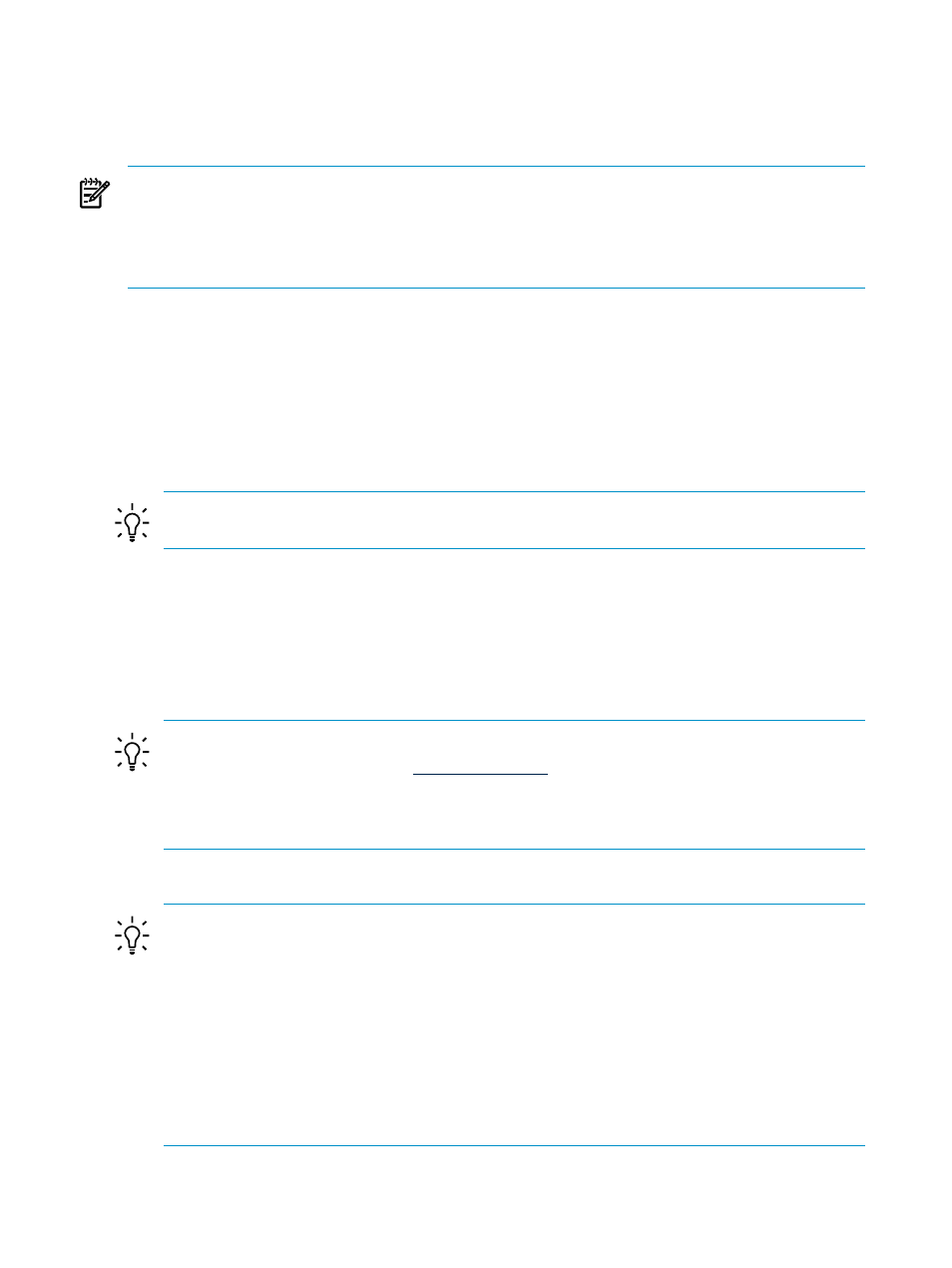
Moving a virtual machine
Moving
(VMs) among
allows you to redistribute virtual equivalents
of existing systems across physical servers. Capacity Advisor automatically takes into account
use of dynamic memory by a virtual machine.
NOTE:
Performance for a virtual machine is usually calculated using the performance index
calculated for its VM host. However, when a virtual machine is moved from one VM host to
another having a different clock speed, performance is calculated using a combination of clock
speed and the performance index of the destination host. To get the best possible measure, collect
the desired amount of data from a VM before moving it to host of a differing CPU clock speed.
1.
From the System tab in the scenario editor, click the check box preceding the virtual system(s)
that you want to move.
2.
Select What-if Action
→Move Virtual Machines... from the menu bar.
The Edit Scenario: Move Virtual Machines screen displays.
3.
Change the Meter Scale, if desired.
4.
Change the Data Range if a different size of data collection is desired, and click OK to refresh
the table display.
TIP:
A longer data collection period provides a better picture of activity on the system
over time than shorter periods do.
5.
Change the Meter Representation if a different calculation is desired .
6.
The first table presents the virtual machines selected for the move.
7.
Optional. Change the headroom calculation. You must click Refresh to update the server
destination table with the new values.
8.
Within the table titled To: (Selected VM Host), select a destination VM host for the
previously selected systems. The OK button becomes enabled for use.
Server presentation:
The table entries are ordered by
headroom fitness
as determined by Capacity Advisor, and
Capacity Advisor selects the top selection by default. Examine the headroom rating and the
utilization meters for each prospective host to determine which host best fits your goals for
headroom fitness and optimal utilization.
9.
Click OK to accept these changes.
Unknowingly accepting unseen values:
This can happen if you modify the headroom calculation after selecting the destination server,
but then click OK without refreshing the destination table with the new values. The resulting
change to the utilization values shown in the System tab view will differ from those seen
in the previously shown destination table because the System tab will reflect the modified
values.
When modifying headroom, remember to click Refresh, and check the updated values
shown in the utilization meters in the destination table. Once you have refreshed this table,
select a server based on the new values. If you want the same server that you selected before
changing the values, you must re-select that server to enable the OK button.
The System tab of the Edit Scenario screen opens showing the new virtual machine relationships.
98
Procedures
