Working with systems, Creating a system – HP Matrix Operating Environment Software User Manual
Page 93
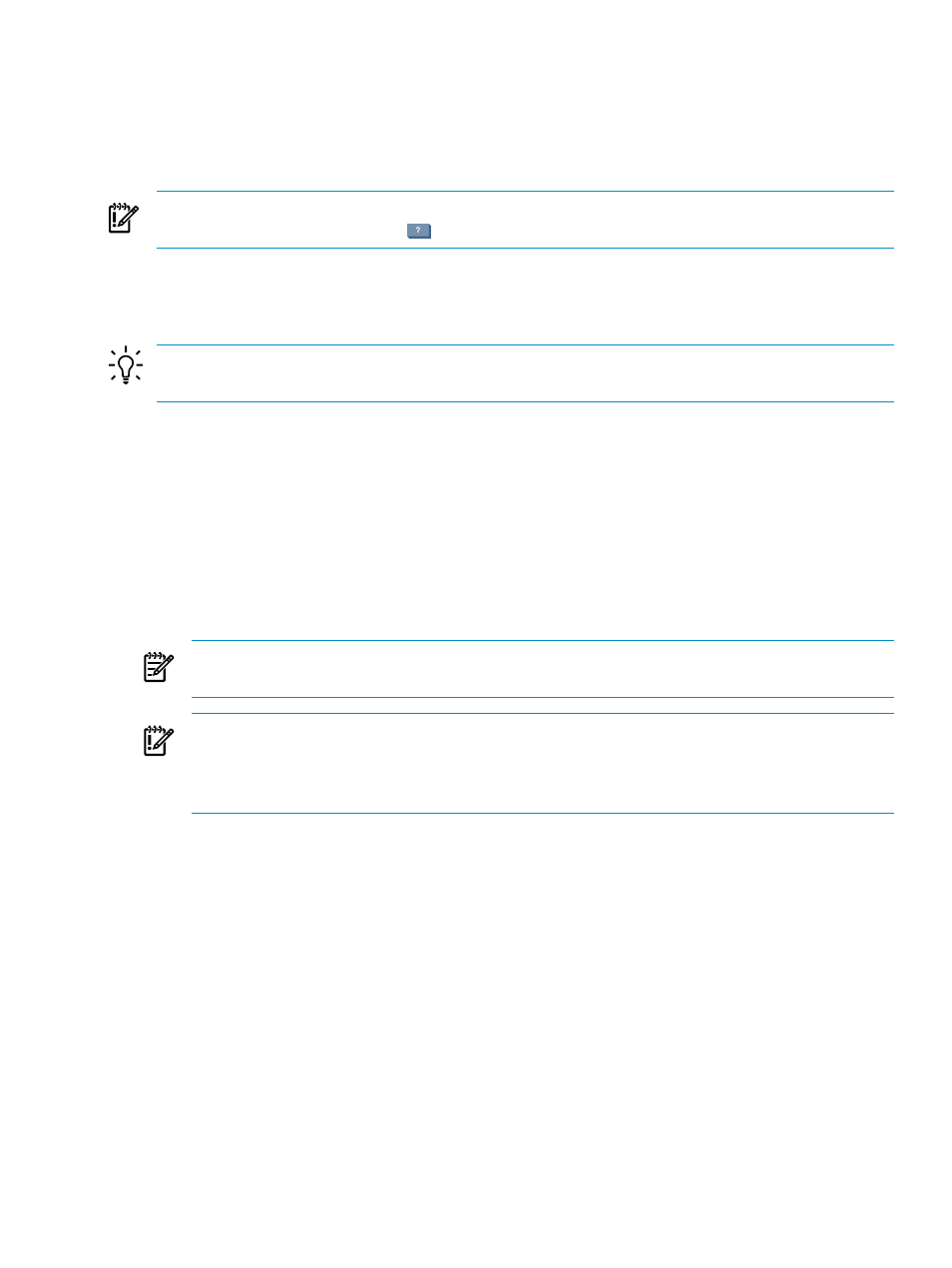
Working with systems
Systems can represent physical hardware,
(VM), or
. They
can be real systems from your current environment or “What-If” creations to represent new
systems you are planning. You can also modify a system based on an existing system to represent
planned configuration changes.
IMPORTANT:
For specific descriptions of each field or summary table on the user interface
screens, click the help topic link
on the software screen for the task.
Most of the procedures described in this section are accessed from the System tab menus in the
scenario editor. From the Capacity Advisor tab, double-click the scenario that you want to
modify to open the editor.
TIP:
For lists of all menu options for Capacity Advisor features, see “Menus & tabs” in Capacity
Advisor Help.
Creating a system
When developing a scenario to model future configurations, you can create one or more systems
to represent system types that you are considering adding to the configuration.
1.
On the System tab of the scenario editor, select What-If Action
→Create Systems... from
the menu bar.
The Edit Scenario - Create System screen displays.
2.
Fill in the System Name with a unique name.
You cannot change the name once the system is created.
NOTE:
You can add one or more system names at a time by separating each name with a
comma (,) within the System Name field.
IMPORTANT:
While Capacity Advisor will inform you when the system name that you
have designated is not unique (a system with the same name has been discovered by HP
SIM), it cannot check names of systems that have not yet been discovered or created. Use
names that you believe will not be used in the future (during the useful life of the scenario).
3.
Select the appropriate System Model and Hardware Processor Family in the System
Hardware
section.
4.
Select the appropriate server type.
The screen repaints with the options appropriate to the selected server type.
5.
If you selected Standard Server in step 5, now select the appropriate operating system.
6.
If you selected VM Guest in step 5, now select a VM host.
7.
If you selected VM Host in step 5, now select a VM host platform.
8.
Modify the CPU Resources as appropriate.
9.
Modify the Memory Size as appropriate.
10. Modify the network and disk I/O Capacity as appropriate.
11. Optional. Modify Power Calibration.
12. Click Apply to save the system definition and stay on the Create System screen to create
more systems, or click OK to save the system definition and return to the Edit Scenario
screen.
Working with systems
93
