Creating a power report, Setting utilization limits, Power report – HP Matrix Operating Environment Software User Manual
Page 78
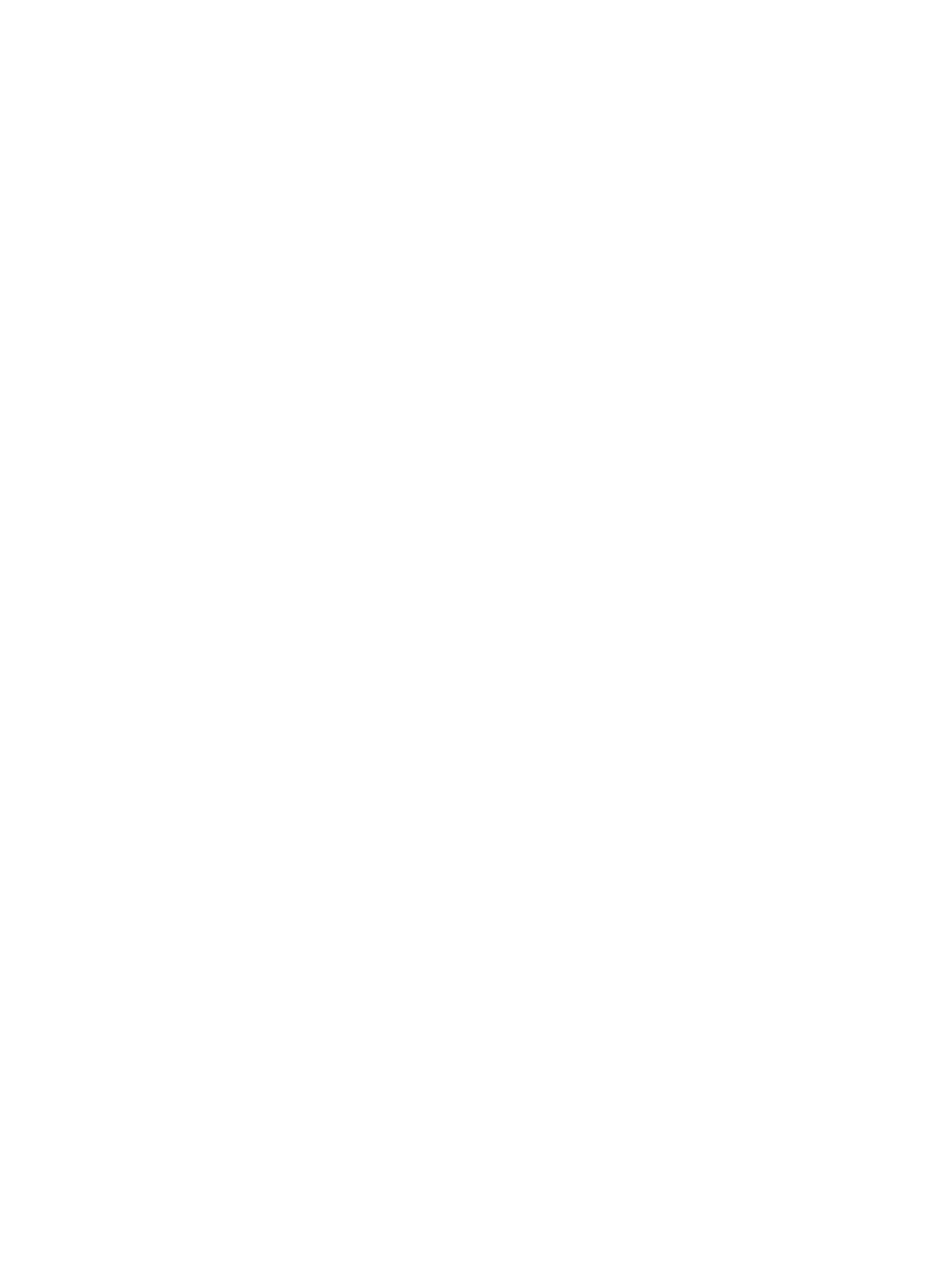
4.
Select details specific to report type.
a.
Select one or more types of resources for which you want to see data from among CPU,
memory, network I/O, and disk I/O. (Power is not available when reporting trends
only.)
b.
Check the default graph size. The default size fits just within a letter-size page for
printing.
If you prefer dimensions smaller or larger, use the drop-down to change width (in
pixels).
If you prefer a different width-to-height proportion, use the Aspect Ratio drop down.
If you chose trend report details:
i.
Select the Business Interval (default: 1 week).
Requiring higher percentages of valid points can make the business intervals
analyzed more meaningful, but can also reduce the number of business intervals
available for the analysis, making the overall analysis less useful.
ii.
Select the minimum percentage of valid data points that must be present within
the period (default: 95%), called the Valid Threshold.
iii. Choose the data aggregation type (default: average), called Compute Trending
of
.
iv. Optional. Check the box to include error analysis.
c.
Click Finish.
5.
Click the appropriate link to browse the report in a web browser or to save the report to the
location that you designate.
Related topics
•
“Determining trends in Capacity Advisor” (page 31)
Creating a power report
1.
Select Reports
→Capacity Advisor→Create Utilization Reports....
2.
The Report Wizard opens on the Select Report Content screen.
Select the check box(es) for a power summary or a summary and details and click Next.
The Select Report Targets screen opens.
3.
Select the scenario, complex(es), or systems for which you want the report, and select the
data range.
See
Select targets and set date range
for more information.
4.
If you chose power report details:
a.
Designate the currency label to use in power report tables.
b.
Designate a typical cost for power per kilowatt-hour (see
).
c.
Optionally, designate a cooling cost multiplier (see
“Cooling multiplier” (page 123)
).
d.
Designate a time interval for display of results (default: by day).
e.
Click Finish.
5.
Click the appropriate link to browse the report in a web browser or to save the report to the
location that you designate.
Setting utilization limits
Utilization limits allow you to set service level objectives for workloads based on overall system
utilization. For any given workload, you can specify one or more service level objectives. Global
78
Procedures
